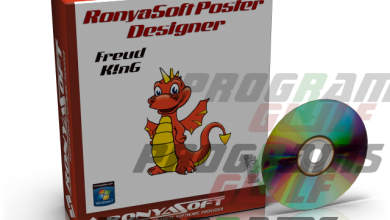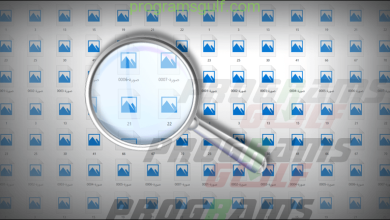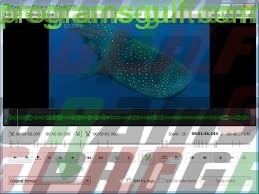اقوى 5 برامج يمكن استخدامها من أجل اختبار مكونات الكمبيوتر

عندما نقول “مكونات الكمبيوتر” فنحن نعني الأجهزة الأساسية أو الموارد الرئيسية التي يعتمد عليها الحاسوب في العمل، يشمل ذلك المعالج المركزي، والقرص الصلب، والذاكرة العشوائية، والبطاقة الرسومية. بدون وجود أي جزء من هذه الأجهزة، لن يعمل الكمبيوتر نهائيًا. ومع مرور الزمن وفترة الاستخدام، تبدأ تقل كفاءة كل جزء رويدًا رويدًا إلى أن تحتاج إلى شراء جهاز جديد تمامًا. لكن قبل أن تفكر فى شراء كمبيوتر جديد، أو حتى إذا قمت بترقية بعض هذه الأجزاء مثل شراء ذاكرة عشوائية (RAM) جديدة، أو عند ملاحظة سلوكًا غريبًا اثناء الاستخدام – أيًا كانت الظروف، فأنت تحتاج إلى اختبار مكونات الكمبيوتر للتأكد من حالته إذا كانت سليمة أم متدهورة، بالإضافة إلى كشف قدراته وإمكانياته القصوى حتى تستطيع مقارنة سرعته مع الموديلات الأخرى. يمكنك فعل ذلك ببساطة من خلال البرامج التي سنقوم باستعراضها معكم فى هذا المقال والمتوافقة مع كافة إصدارات نظام تشغيل ويندوز.
كيف يتم عمل “بنش مارك” لـ اختبار مكونات الكمبيوتر ؟
لا نقصد بـ “اختبار مكونات الكمبيوتر” أن تقوم بالكشف عن الحالة المادية لكل جزء فى الكمبيوتر من خلال الإطلاع عليه عبر النافذة الشفافة لكيسة الـ PC أو بعد تفكيك الغلاف السفلي للاب توب. بينما ما نعنيه هو إختبار الأداء الفعلي لهذا الجهاز سواء المعالج او الرامات أو كرت الشاشة أو القرص الصلب، ويتم ذلك بواسطة برامج “بنش مارك” التى تقوم بإجراء عمليات متعددة للضغط على الجزء الذي يتم اختباره حتى يتم كشف أقصي أداء وكفاءة من الممكن أن يصل إليها. لا يوجد برنامج واحد يقوم بـ اختبار مكونات الكمبيوتر بالكامل. بل ستحتاج إلى برنامج منفصل لكل جزء لأن طريقة إختبار الرامات تختلف عن طريقة اختبار المعالج على سبيل المثال. على كلٍ، إليك أدناه أقوى البرامج المتاحة الممكن الاعتماد عليها في الإختبارات.
البرنامج الأول: Memtest86
يعُد برنامج Memtest86 من أشهر أدوات إختبار الكمبيوتر، أو بالتحديد الذاكرة العشوائية. وذلك نظرًا إلى إنه مجاني تمامًا ويعمل على أي نظام تشغيل كونه يعمل بشكل ذاتي، بالإضافة إلى سهولة استخدامه سواء بالنسبة لمُستخدم مبتدئ أو محترف. آلية عمل البرنامج تعتمد على أن يقوم بكتابة بعض البيانات العشوائية على الذاكرة ومن ثم إعادة قراءتها مرة أخرى وقراءة البيانات الأصلية بالبيانات التى تمت كتابتها، ومن ثم يقوم بالتحقق من أن الذاكرة تقبل كتابة كل البيانات وتحتفظ بها بشكل صحيح دون فقدان أي شيء، وبالتالي يتم تصنيفها على أنها سليمة ولا تحتوي على أخطاء. بالتأكيد هذه العملية سوف تستغرق كثير من الوقت حتى تكتمل؛ فى الغالب تستغرق 30 دقيقة أو ساعة كاملة حسب سرعة وحجم الذاكرة المُستخدمة فى حاسوبك. دعونا نناقش كيفية الاستخدام فى السطور القادمة:
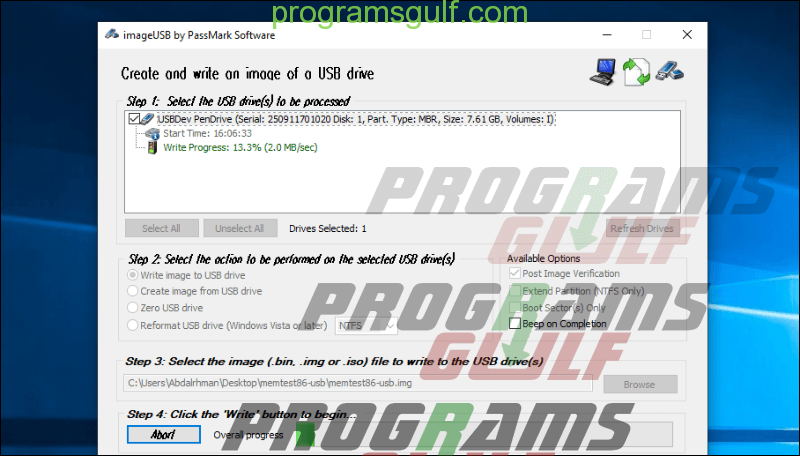
اولًا سوف تحتاج إلى توصيل فلاشة USB بالكمبيوتر شرطًا أن تكون فارغة تمامًا ولا تحتوي على أي ملفات، بعد ذلك توجه إلى رابط تحميل البرنامج [المرفق أدناه] والذي سيؤدي إلى تنزيل ملف مضغوط على جهازك. قم بفك الضغط عن الملف لإستخراج محتوياته والتي من ضمنها الملف التنفيذي الذي يحمل اسم “imageUSB.exe” فقم بالنقر عليه مزدوجًا لتشغيل برنامج imageUSB by PassMark. من خلال هذه النافذة، ضع علامة (✔) اولًا بجوار الفلاشة الموّصلة بالجهاز من الجزء العلوي، ثم حدد Write image to USB drive فى الخطوة الثانية، ثم اضغط على زر Write فى الخطوة الاخيرة لتبدأ عملية حرق البرنامج على الفلاشة (تستغرق العملية دقيقة واحدة).
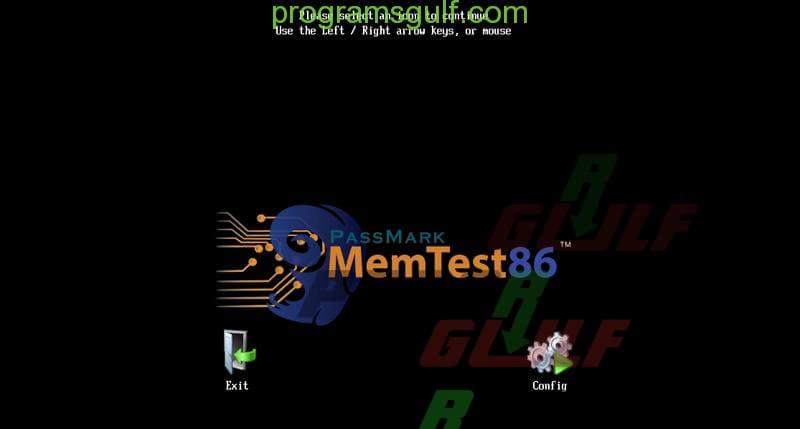
بعد الإنتهاء من حرق البرنامج على الفلاشة، قم بضبط إعدادات الـ BIOS فى الكمبيوتر أو اللاب توب بحيث يتم الإقلاع إلى الفلاشة بدلًا من نظام التشغيل. حينئذ، ستظهر أمامك شاشة البدء الخاصة ببرنامج Memtest86 والمماثلة على النحو الموضح في الصورة أعلاه. كل ما عليك هو تحريك مؤشر الماوس للنقر على زر “Config“.
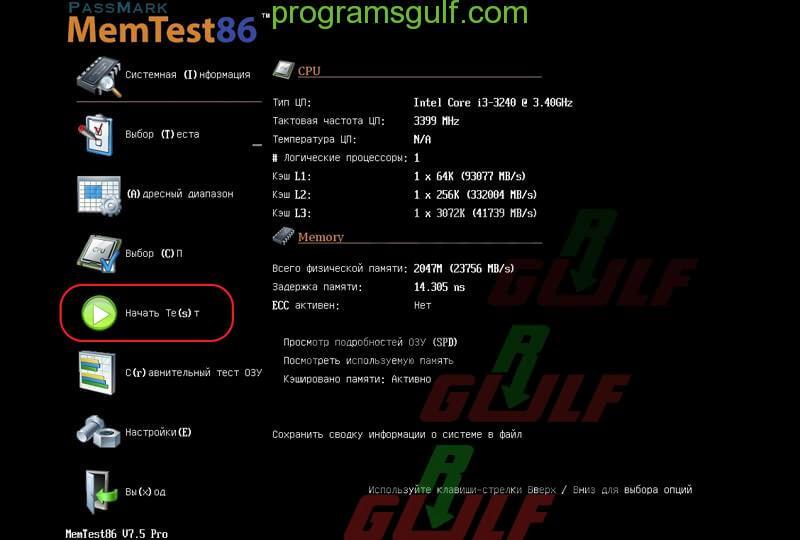
سوف يبدأ البرنامج الآن بعرض معلومات مفصلة حول مكونات حاسوبك مثل المعالج والقرص الصلب وبالأخص الذاكرة العشوائية. حيث سيخبرك بحجم الرامات الفعلي والموديل الخاص بالشريحة المُستخدمة والشركة المُصنعة لها…إلخ. كل هذه المعلومات مفيدة ويجب أن تعرفها، لكن الأهم هو أن تضغط على زر “Start Test” الذي هو باللون الاخضر على الجهة اليُسري وبعدها سوف يبدأ اختبار الذاكرة مباشرًة.
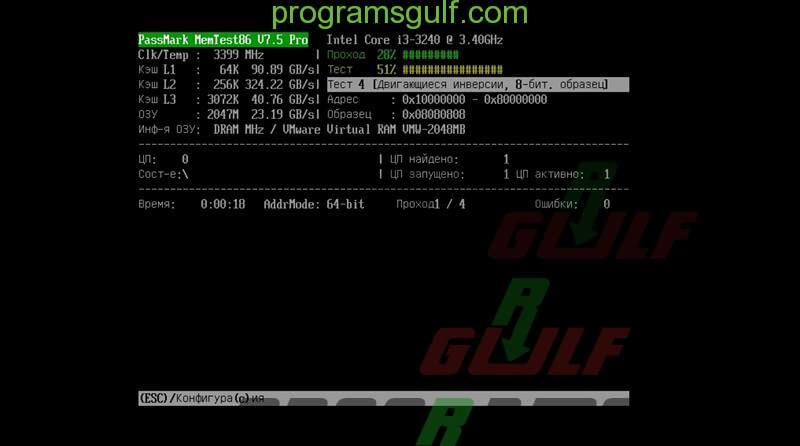
سوف يبدأ الإختبار وسيظهر لك اثنان من أشرطة التقدم في الجزء العلوي على اليمين، كل شريط يخبرك بمدى تقدم الإختبار الحالي ومدى تقدم مجموعة الاختبارات التي تم اجتيازها. إفتراضيًا، يتم إجراء أربع اختبارات كاملة ما لم لم تقم بالخروج من البرنامج بعد أن تظهر لك رسالة “Pass complete, no errors” والتى تفيد بأن الرامات بحالة جيدة ولا تحتوي على أخطاء. لكن إذا ظهرت رسالة محتلفة باللون “الأحمر” فذلك يشير إلى أن الرامات تُعاني من مشكلة ويجب عليك شراء شريحة رام اخرى جديدة لتحسين أداء الكمبيوتر.
البرنامج الثاني: CPU-Z
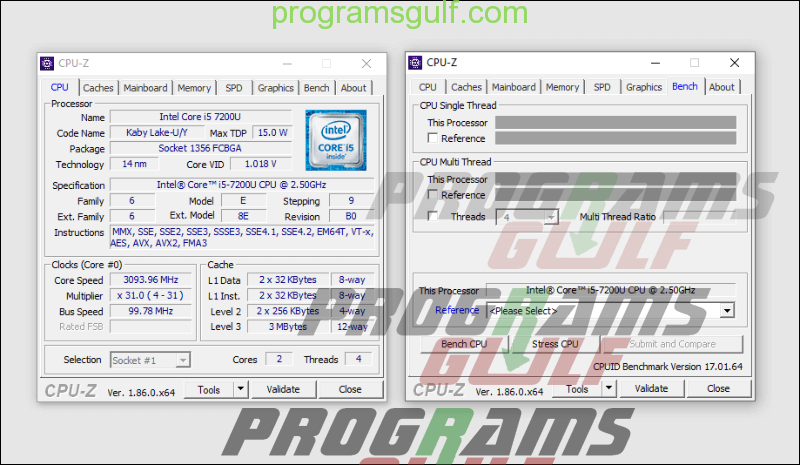
يُمكن إعتبار برنامج CPU-Z من ضمن البرامج الأساسية التى يجب على المُستخدم تحميلها واستخدامها لأغراض مختلفة وخاصة بعد أن يتم كسر سرعة المعالج للتحقق من حالته. البرنامج حجمه بسيط جدًا ولا يحتاج إلى تثبيت، وبمجرد أن تقوم بتشغيله ستظهر لك معلومات مفصلة عن المعالج المستعمل فى حاسوبك على الواجهة الرئيسية مثل: اسم المعالج، الجيل الخاص به، كمية الطاقة التى يستهلكها، عدد النواة، سرعة المعالج، التقنيات التى يدعمها… وما إلى ذلك. وبالانتقال إلى قسم Mainboard ستظهر لك معلومات حول اللوحة الام كإصدار البيوس، الشرائح المُثبتة عليها، المستشعرات المتوفرة، واجهة الرسوميات… وغيرها. ستجد العديد من المعلومات المهمة فى الأقسام الأخرى ايضًا.
أهم جزء في البرنامج هنا هو قسم Bench والذي يمكنك من خلاله إجراء إختبار سريع على المعالج بالضغط على زر Stress CPU. لاحظ أن البرنامج سيظهر لك نتائج تشير إلى أن المعالج سليم إذا تم إكمال الاختبار بنسبة 100%. لكن فى حالة ظهور “الشاشة الزرقاء” أو تعرض الحاسوب إلى تشنج وتهنيج شديد لدرجة انك لا تستطيع تحريك الماوس، فهذا يدل على أن المعالج لم يعد يقدم الكفاءة المطلوبة وقد تحتاج إلى ترقيته. هذا فى حالة إن كنت تستخدم حاسوب مكتبي، بينما إذا كنت تستخدم لاب توب؛ يتعين عليك شراء لاب توب جديد لأن تغيير المعالج سيكون ضرب من الخيال!.
البرنامج الثالث: Prime95
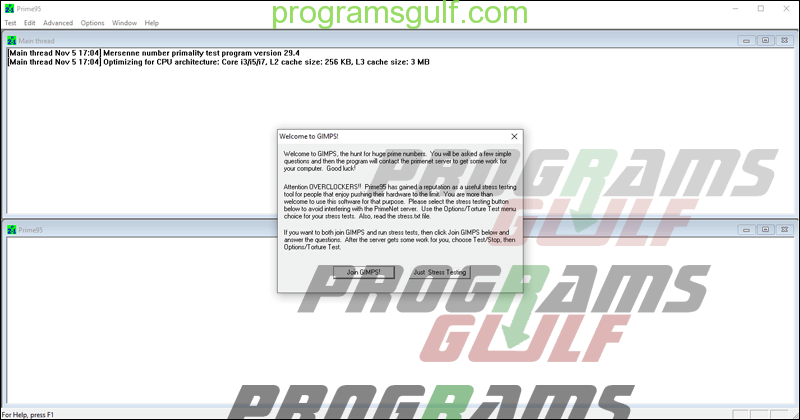
لا يمكن أن نغفل عن ذكر برنامج Prime95 في أي موضوع يتحدث عن أدوات اختبار مكونات الكمبيوتر، فهي أداة قوية ومهمة للتأكد من أن حاسوبك يعمل بشكل مستقر تمامًا ويؤدي أقصي كفاءة ممكنة. البرنامج حجمه خفيف جدًا ولا يستهلك مساحة تخزينية كبيرة، كما أنه محمول (Portable) ولا يحتاج إلى تثبيت، وواجهة المُستخدم الخاصة به بسيطة للغاية. بعد تحميل وتشغيل البرنامج لأول مرة، سوف تضغط على زر Just Stress Testing وتقوم بتحديد خيار “Blend” وتضغط على زر OK. سوف يبدأ بعد ذلك إختبار كل مكونات الكمبيوتر وبالأخص الرامات لضمان ثبات واستقرار أداء الحاسوب أو العثور على نقاط الضعف التي يُعاني منها لتكون على علم بما إذا كان جهازك يحتاج صيانة أو ترقية إحدي المكونات ام لا. لا يوجد هناك حد مُعين للإختبار، بل يجب عليك ترك البرنامج يعمل لفترة طويلة لنفترض ساعتين متواصلتين. إذا تمكن حاسوبك من الاستمرار فى العمل بدون مشاكل خلال هذه الفترة، فيمكنك التأكد من أن كل شيء على ما يرام وحاسوبك يعمل بشكل صحيح.
البرنامج الرابع: FurMark
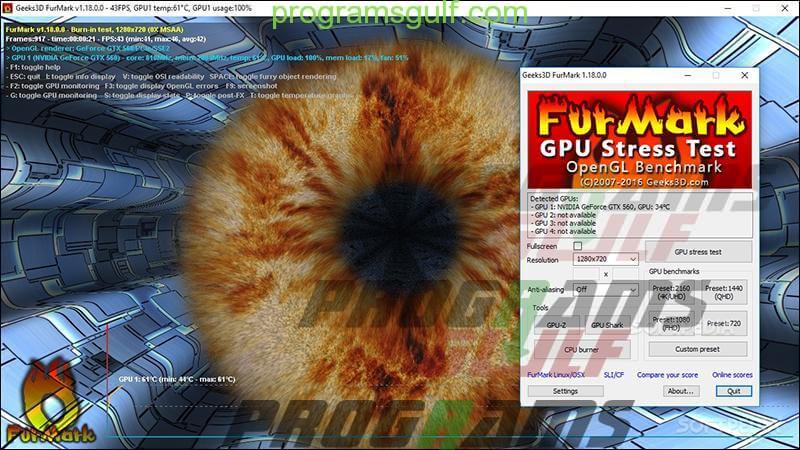
سواء قد قمت بكسر سرعة كرت الشاشة مؤخرًا أو تريد فقط إختبار البطاقة الرسومية للتحقق مما إذا كانت صالحة لتشغيل معظم الالعاب الحديثة، فلن تجد وسيلة أفضل من FurMark. هذا البرنامج مصمم خصيصًا لاختبار وحدة المعالجة الرسومية فى الكمبيوتر عن طريق عرض رسومات متحركة 3D بأساليب متنوعة ويتم من خلالها معرفة اقصي أداء يستطيع أن يقدمه كرت الشاشة لديك سواء الداخلي أو الخارجي. استخدام البرنامج سهل جدًا نظرًا لواجهة المُستخدم البسيطة الخاصة به، كل ما عليك هو تحديد دقة الشاشة الخاصة بجهازك سواء كانت 720p أو FHD أو QHD أو UHD، ثم تضغط على زر GPU stress test لبدء الاختبار على الفور، هنا أنتبه لعدم تشغيل اي برنامج خلال فترة الإختبار. بعد ذلك، ستفتح لك نافذة أداة Geeks3D FurMark والتى سوف تخبرك بعدد النقاط التي أحرزها كرت الرسوميات المُختبر وايضًا أقصي معدل إطارات في الثانية (FPS) تم الوصول إليه وأقصى درجة حرارة تم تسجيلها، ثم عرض معلومات عن البطاقة الرسومية قد تفيدك.
البرنامج الخامس: CrystalDiskMark
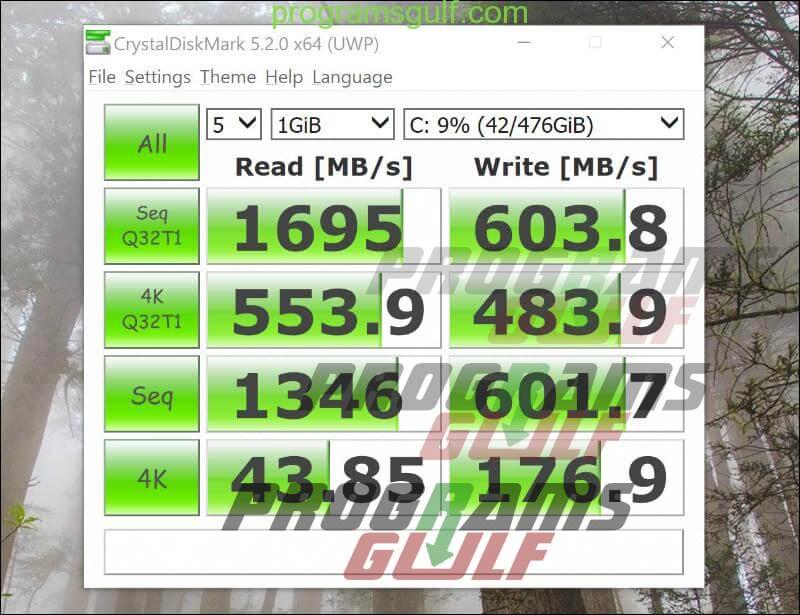
برنامج CrystalDiskMark هو ايضًا برنامج مهم تستطيع من خلاله إختبار وسائط التخزين مختلف أنواعها وأشكالها سواء قرص صلب، فلاشة ميموري، بطاقة تخزينية SD Card، حتى اسطوانات التخزين CD/DVD. الإختبار هنا يكون عن طريق إجراء مجموعة من عمليات النقل والنسخ على وحدة التخزين لتكون النتيجة هي معرفة سرعة القراءة والكتابة على هذه الوحدة. تستطيع من خلال البرنامج وقبل بدء الإختبار أن تحدد حجم الملف الذي تريد أن يتم استخدامه فى الإختبار ثم سيبدأ يعرض لك نتائج المقسمة على 4 أجزاء كل جزء يشير إلى النتائج التي تم الحصول عليها حسب نوع الاختبار إذا كان تسلسلي أو عشوائي.