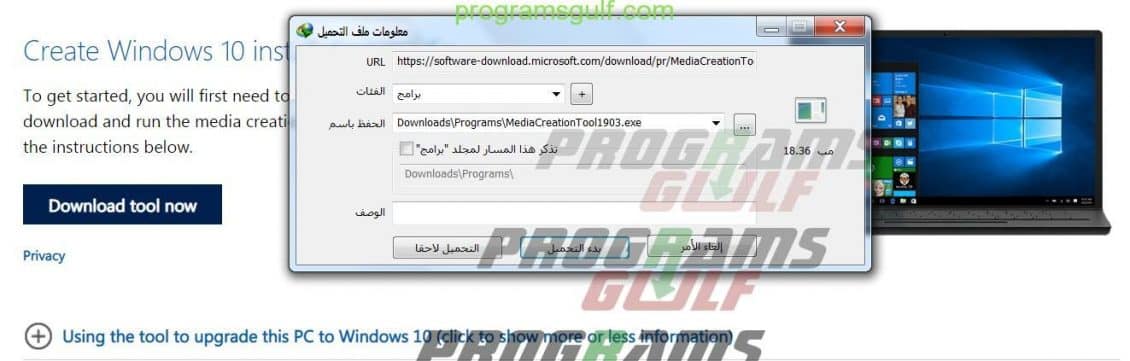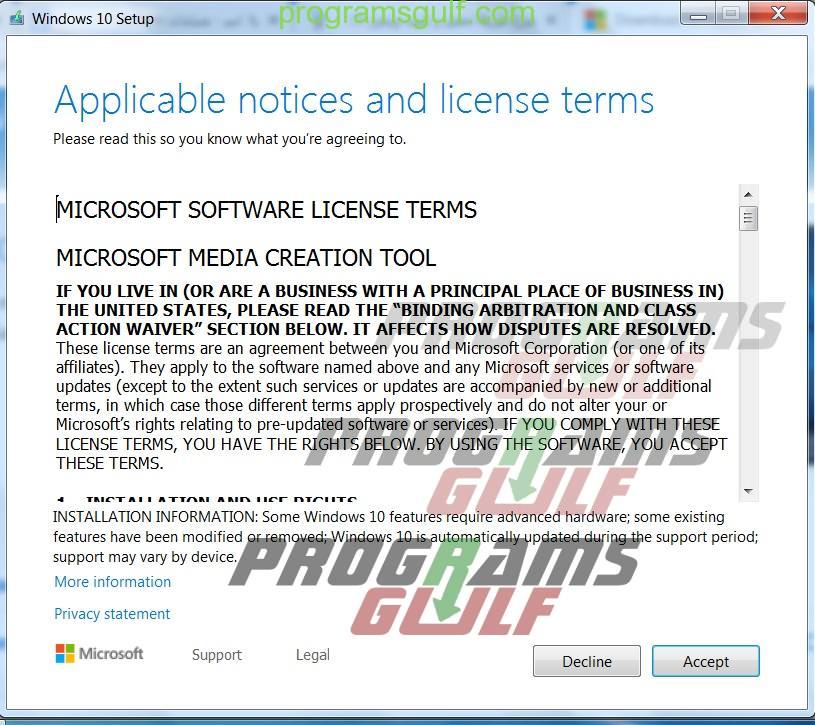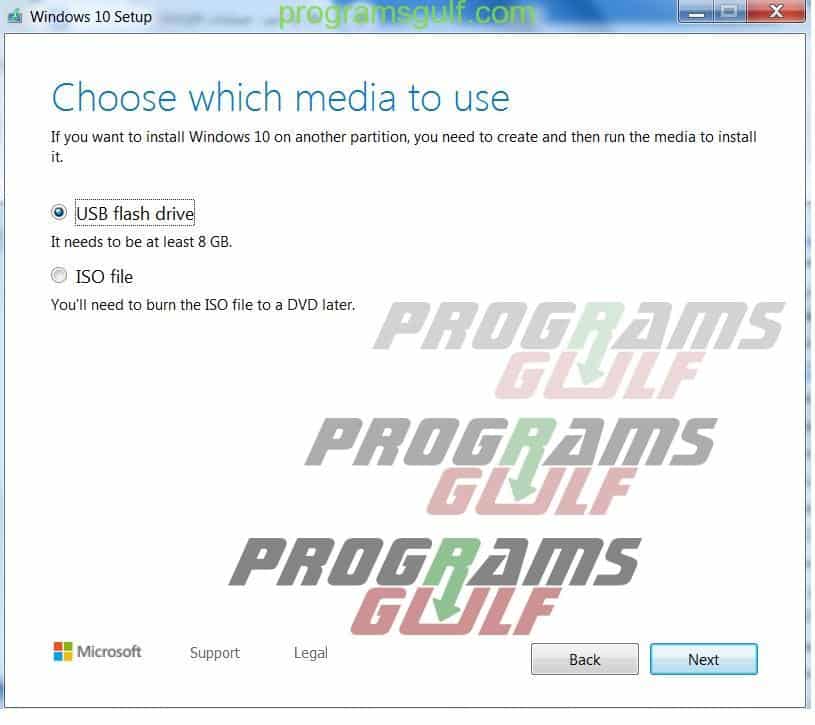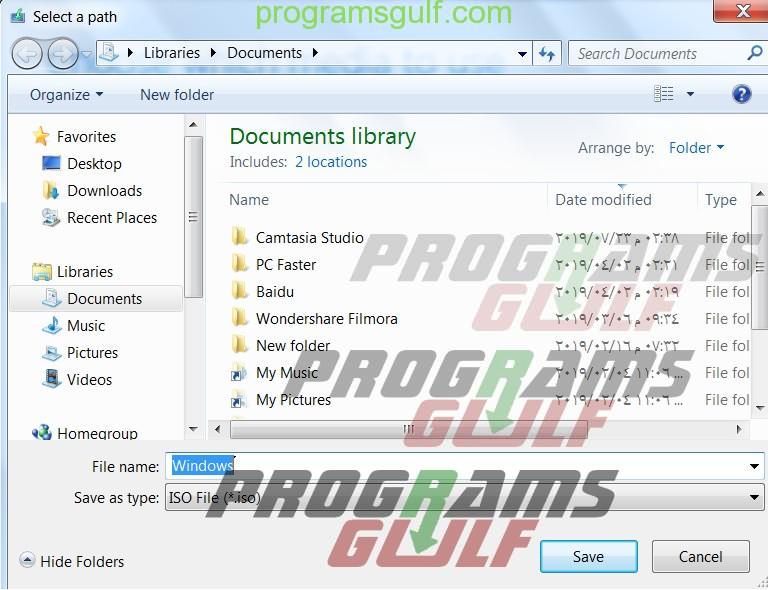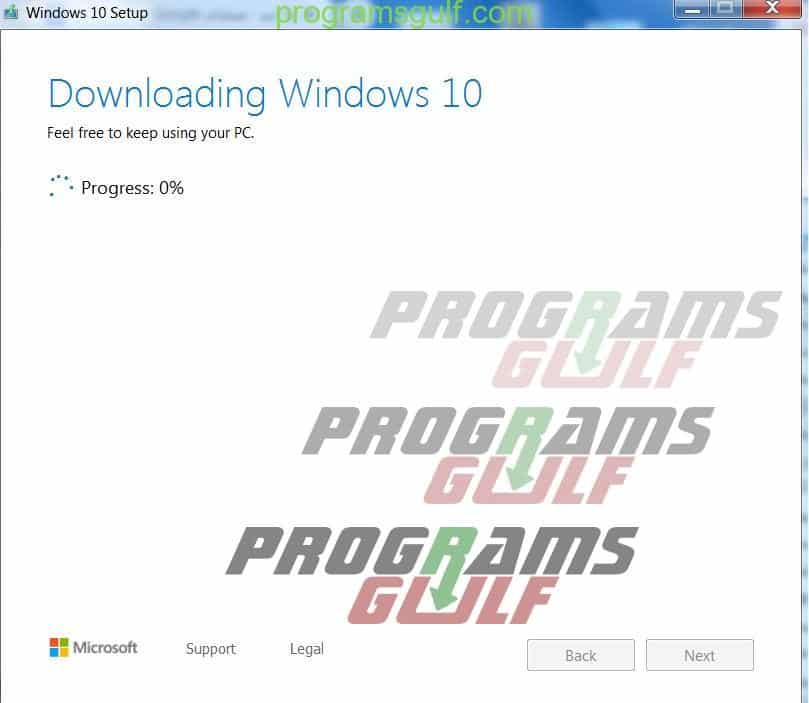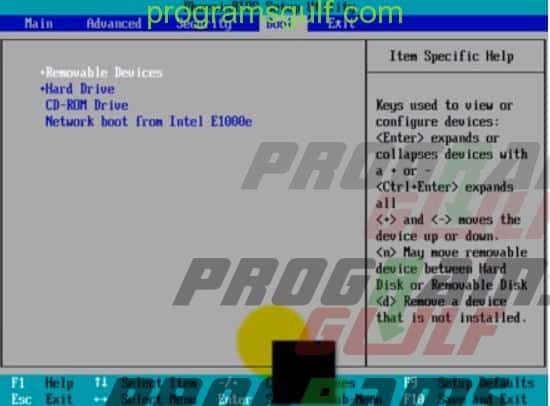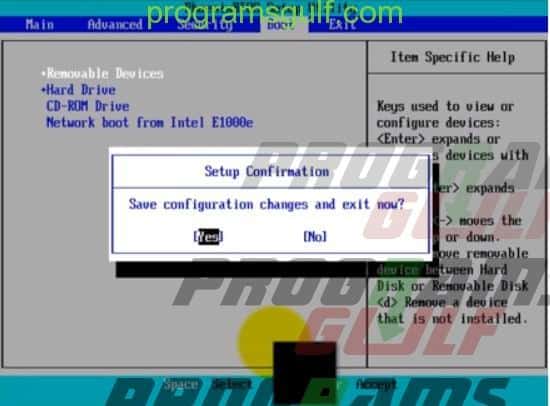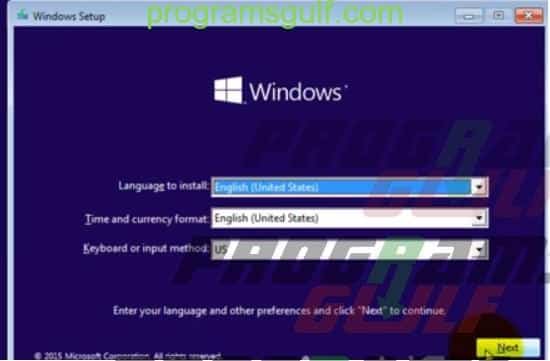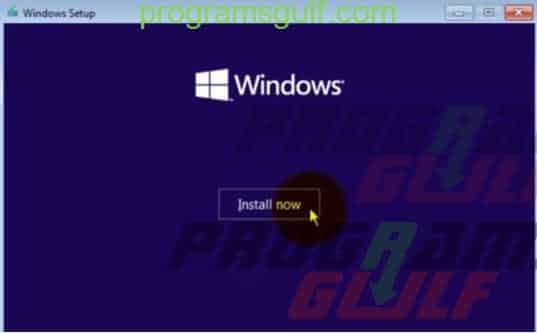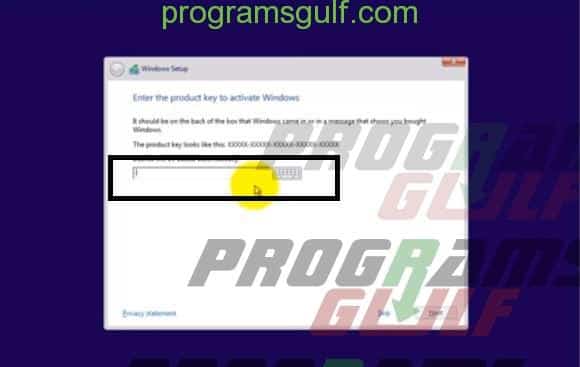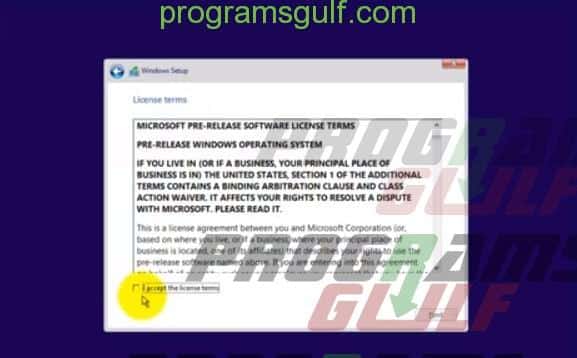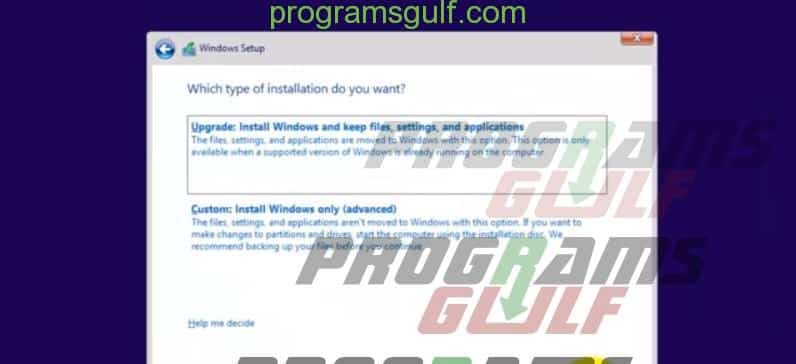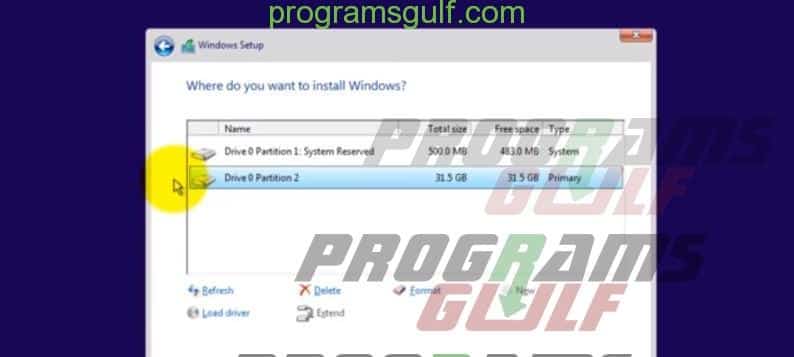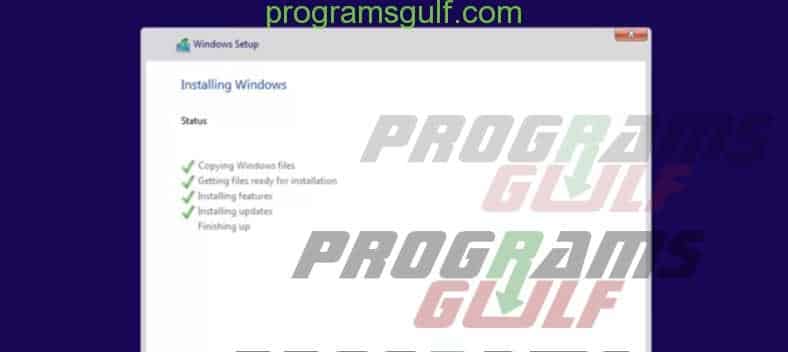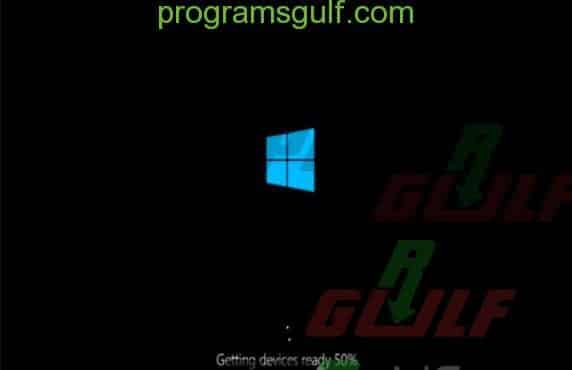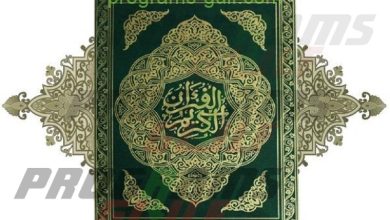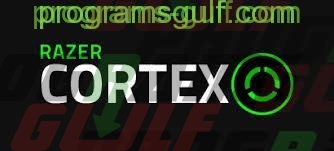تحميل ويندوز 10 النسخة النهائية كاملة مجانا
Download Windows 10

| 💿 اسم التطبيق: | تحميل ويندوز 10 النسخة النهائية كاملة مجانا |
| 🖥️ متوافق مع: | Windows, PC , Phone |
| 🗓️ تاريخ التحديث: | 2021-09-01 |
| 🌐 لغة التطبيق: | متعدد اللغات |
| ⭐ نسخة التطبيق: | اخر تحديث |
| 📊 حجم التطبيق: | يتباين حسب الإصدار |
| 📁 التصنيف: | برامج كمبيوتر عامة, شروحات كمبيوتر |
في هذا المقال سوف تجد راوبط تحميل ويندوز 10 عربي و إنجليزي و جميع اللغات الأخرى و جميع اصدارات ويندوز 10 مع طريقة تفعليه بشكل صحيح و شرح طريقة حرق ويندوز 10 على DVD او فلاش ميموري و تثبيت ويندوز 10 لبدء من تحميله بشكل مجاني من موقع مايكروسوف و حتى اتمام تثبيته و عمله على جهازك ,و قد كنا تحدثنا من قبل عن 15 برنامج يجب أن تُثبتها فورًا بعد تثبيتك لويندوز جديد فبعد إعلان شركة مايكروسوفت الأمريكية عملاق البرمجيات فى العالم ومالكة ومتطورة نظام التشغيل ويندوز عن توقف الدعم عن إصدار ويندوز 7 المفضل لدى قطاع كبير من مستخدمي أجهزة الكمبيوتر اتجهت الانظار مرة أخرى إلى ويندوز 10 احدث اصدارات نظام النوافذ الشهير والذى يلقى دعما كبيرا من مطورى الشركة ويتضح ذلك من التحديثات المتتالية والتى لم يحظى بها اى اصدار اخر من قبل لذا سنتناول اليوم طريقة تنصيب ويندوز 10 بالتفصيل من الالف الى الياء .
مميزات ويندوز 10 مقارنة بإصدارات الويندوز السابقة
- عودة شكل قائمة start لسابق عهدها خاصة بعد وجود اعتراض من معظم مستخدمى ويندوز 8 من اختفاء الشكل التقليدى لقائمة start
- تحديثات دورية حيث يقوم فريق مطوري شركة مايكروسوفت بإرسال تحديثات دورية للأجهزة العاملة على ويندوز 10 تشمل العديد من الاضافات والتحديثات البرمجية او الامنية على خلاف باقى اصدارات الويندوز السابقة
- ارتفاع مستوى الأمان حيث قامت الشركة بتحسين الويندوز من معظم الثغرات الأمنية بالإضافة للتحديثات الأمنية المستمرة مما يجعله من اقوى انظمة الويندوز أمانا من الفيروسات والاختراق
- التحكم الكامل بمعظم اعدادات الويندوز حيث من أهم مميزات هذا الاصدار هو حرية المستخدم فى عمل البرامج والتطبيقات والإعدادات
- يعتبر ويندوز 10 واحد من أسرع نسخ الويندوز وأكثرها سلاسة ومرونة فى التعامل
- وجود احدث اصدارات direct x وهو الاصدار DirectX 12 أكثر ما يميز هذا الاصدار هو دعمة الكامل لمحبى الالعاب باضافة DirectX 12 حصريا على ويندوز 10 وهو غير متوفر على اى نسخة ويندوز اخرى مما يعطي اداء افضل فى الالعاب خاصة الحديثة
متطلبات تشغيل Windows 10 على الكمبيوتر
- معالج بروسيسور 1 جيجا هيرنز
- ذاكرة عشوائية RAM 1 جيجا للاجهزة 32-bit و RAM 1 جيجا لأجهزة 64-bit
- مساحة تخزينية على الهارد ديسك 16 GB للاجهزة 32-bit و 20 GB لأجهزة 64-bit
- كارت شاشة متوافق مع ويندوز
- دقة الشاشة 800*600 بكسل.
- DirectX 9 or later with WDDM 1.0 driver
شرح تحميل ويندوز 10
قبل الخوض فى تفاصيل تثبيت ويندوز 10 على جهاز الكمبيوتر يجب ان تعرف ان عليك اولا حرق النسخة على قرص CD أو على فلاشة USB .
1 – قم بتحميل ويندوز 10 من أحد الخيارات التالية :
تنزيل Windows 10 كامل انجليزي
تحميل ويندوز 10 كامل انجليزي من موقع مايكروسوفت
تنزيل Windows 10 كامل عربي
تحميل ويندوز 10 كامل عربي من موقع مايكروسوفت
تنزيل اداة تحميل ويندوز 10 لتثبيته أو حرق ويندوز 10 على DVD او فلاشة
الآداة التالية موفرة بشكل رسمي من قبل مايكروسوفت و هي تعطيك خيار تثبيت ويندوز 10 على جهازك على الفور أو عمل اسطوانة ا, فلاشة تثبيت خاصة بويندوز 10 , كل ما عليك هو الضغط على الزر التالي و اختيار “اداة تحميل ويندوز 10“
اختيار النسخة المفضلة لديك من ويندوز 10و اللغة التي تريدها
الرابط التالي يوفر لك اختيار النوم و الاصدار الذي تبحث عنه لويندوز 10 و يعطيك خيار اختيار اللغة من بين عشارات اللغات الاخرى .
2 – الآن عليك تثبيت ويندوز 10
بعد ان قمت بتحميل و يندوز 10 من أحد الخيارات السابقة سوف يكون عليك تثبيته , و هنا سوف نفترض أنك استخدمت اداة تحميل ويندوز 10 او قمت بتحميل Windows 10 مباشرة من أحد الروابط لأن عندها سوف تظهر لك الصور التالية
نقوم بالضغط على download tool now
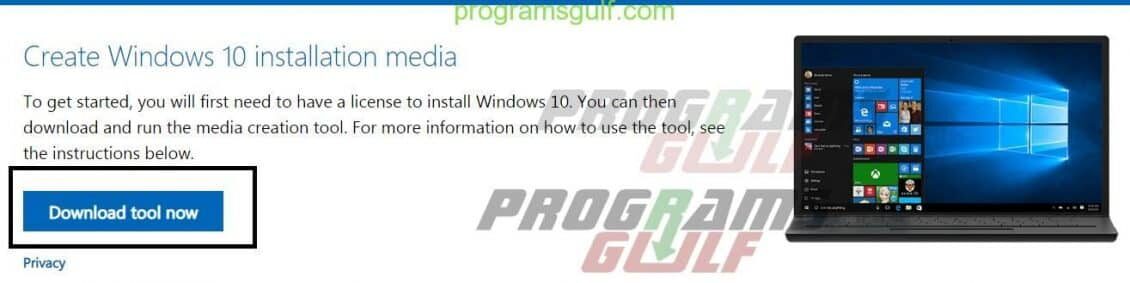
هذا الرابط لتحميل أداة تحميل ويندوز 10 و يمكنك ايضا التعرف على أفضل أدوات مجانية تساعدك على تحميل ويندوز 10 بصيغة ISO
يظهر رابط أداة تحميل النسخ الاصلية من مايكروسوفت كما هو واضح في الصورة السابقة , تقوم بحفظها على جهاز الكمبيوتر
بعد انتهاء التحميل نقوم بتنصيب الاداة بعدها تظهر رسالة تطلب الموافقة على شروط الاستخدام نقوم بالموافقة عليها بالضغط على accept
يظهر خيارين الخيار الاول وهو عمل ابجريد او تحديث نسخة الويندوز والخيار الثانى لتحميل نسخة من الويندوز لاستخدامها فيما بعد وحرقها على اسطوانة او فلاش يو اس بى لذا سنختار الاختيار الثاني ثم الضغط على next بعد ذلك يظهر مربع جديد خاص بتفضيلات النسخة ففى المربع الاول نختار لغة النسخة والاختيار الثانى لإصدار النسخة والاصدار الثالث لاختيار معمارية النسخة 32 بايت للاجهزة الضعيفة و64 بايت للأجهزة ذات العتاد القوي أو الاختيار الثالث بتحميل النسختين سويا ثم النقر على next .
يظهر مربع جديد لاختيار ما بين حرق الملف مباشرة على فلاش او تنزيل نسخة على جهاز الكمبيوتر لاستخدامها فيما بعد هنا سنختار الخيار الثانى iso file ثم نضغط على next
تظهر بعد ذلك نافذة تطلب المكان الذى سيتم تحميل نسخة الويندوز بداخله نقوم بتحديد المكان ثم الضغط على اختيار save فيبدأ الويندوز فى النزول تلقائيا على الكمبيوتر
بعد تنزيل الملف ويكون على هيئة ISO نقوم بحرق الملف على اسطوانة CD او على فلاشة USB وان كان الافضل هو حرقها على فلاش يو اس بى لتفوقها في السرعة عن أقراص CD عن طريق العديد من البرامج المميزة فى حرق نسخ الويندوز مثل برنامج rufus ويمكنك التعرف على على 5 من أفضل برامج حرق الايزو على فلاش ميموري للويندوز
بعد حرق النسخة نقوم بعمل ريستارت لجهاز الكمبيوتر وقبل اقلاع جهاز الحاسب نقوم بالضغط على أزرار Del او F2 من لوحة المفاتيح “الكيبورد” حتى تظهر لوحة اعدادات ال Bios
نختار اعدادات Boot وهي الاعدادات الخاصة بـ اقلاع جهاز الكمبيوتر ففى حالة حرق النسخة على اسطوانة سي دي فإننا نختار CD-ROM Drive ليكون الاقلاع من الاسطوانة اما فى حالة حرق النسخة على فلاشة يو اس بى فإننا نختار Removable Devices ليكون الاقلاع من خلال الفلاش ويكون التنقل من خلال اعدادات البوت من زر “+” في الكيبورد لترتيب أولوية الإقلاع
الضغط على زر “F10” فى لوحة المفاتيح للحفظ ثم التأكيد بزر Enter وسيقوم جهاز الكمبيوتر يعمل ريستارت
هنا لابد من التأكد من وضع الاسطوانة او الفلاشة التى تم حرق النسخة عليها فى جهاز الكمبيوتر
بعد ان يقوم جهاز الكمبيوتر بعمل ريستارت وعند الاقلاع تظهر رسالة للضغط على اى زر من الكيبورد للاقلاع من الاسطوانة او من الفلاشة فنقوم بالضغط على اى زر
بعد ذلك يظهر لوجو ويندوز 10 بعدها يظهر مربع الأعدادات الخاصة بالنطاق الجغرافي واللغة فنقوم باختيار الدولة واللغة المناسبة عن طريق ماوس الكمبيوتر او عن طريق ازرار الكيبورد بعدها نضغط على خيار “next” اسفل يمين الشاشة
يظهر لوجو جديد وفى المنتصف مربع صغير بداخله “install now” نقوم بالضغط علية لبدء التنصيب
يظهر مربع جديد يطلب رقم سيريال النسخة فإذا كان لديك رقم السيريال قم بإدخاله في المربع ثم “next” وفى حالة عدم توافر رقم السيريال نقوم بعمل تخطى من خلال اختيار “skip” ثم “next”
بعد ذلك يظهر اتفاقية الاستخدام وشروط استخدام نسخة ويندوز 10 وفى حالة الموافقة نقوم بالنقر على خيار “I accept the licence terms” ثم الضغط على خيار “next” فى اسفل يمين الشاشة.
يظهر خيارين الأول وهو خيار “‘Upgrade” والاختيار “custom” أما عن الاختيار الاول هو Upgrade وهو عبارة عن تحديث لنظام التشغيل فقط مع الاحتفاظ بالملفات والتطبيقات كما هي أما الاختيار الثاني فهو يقوم بتنزيل نسخة جديدة “fresh” مع حذف جميع الملفات والتطبيقات المثبتة مسبقا والافضل هو تنزيل نسخة جديدة لأنها ستكون الافضل والاسرع ويتسبب فى كبر حجم مجلد :C مما قد يسبب بعض المشاكل في النسخة مستقبلا
فى حالة اختيار Upgrade سيبدأ الويندوز تلقائيا التنصيب بدون تدخل من المستخدم ولكن في حالة اختيار custom ستظهر قائمة جديدة تطلب من المستخدم اختيار مجلد داخل القرص الصلب وتنصيب نسخة الويندوز بداخله.
يبدأ الويندوز بالتنصيب تلقائيا ويستغرق فترة قد تصل الى نصف ساعة من الممكن ان تقل او تزيد بناءا على قوة المعالج وسرعة قرص cd أو سرعة الفلاشة
الانتظار حتى يقوم الجهاز بعمل ريستارت بعدها لا تقم بالضغط على اى زر من الكيبورد حتى تظهر صفحة اعدادات الويندوز
تظهر مرة اخرى اعدادات الويندوز الاساسية مثل اللغة والدولة واعدادات شبكات الواي فاي
يبدأ الويندوز بالتأكد من وجود بعض التحديثات الامنية والبرمجية في طلب الويندوز عدم اطفاء الجهاز حتى اكمال عملية التحديثات
يطلب ايضا الويندوز ادخال حسابك على موقع مايكروسوفت وفى حالة عدم توفر حساب يمكن عمل حساب جديد على موقع مايكروسوفت
في العادة لن تجد ايقونات على سطح المكتب ولظهورها نضغط على زر الفارة الايمن ونختار personalise ثم themes ثم related setting ثم desktop icons فنختار الأيقونات التي تريد إظهارها على سطح المكتب .
Array