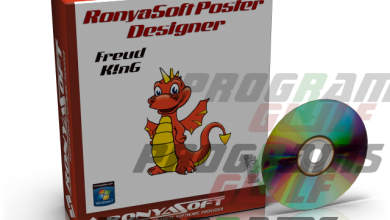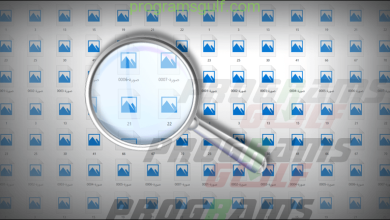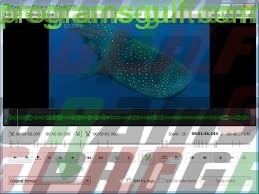أفضل 4 طرق لـ قفل البرامج برقم سري للكمبيوتر

لعل أكثر ما يُميز نظام تشغيل Windows عن أنظمة التشغيل الأخرى للحواسيب هو كثرة البرامج الخاصة به، بالتأكيد فإن مُستخدمي ويندوز على دراية بوجود خيارات متعددة أمامهم فى مختلف التصنيفات مما يؤدي إلى تعزيز تجربة العمل على الكمبيوتر ايًا كان نوع هذا العمل. ومع ذلك، إذا كنت تشارك الكمبيوتر الشخصي مع عائلتك أو صديقك، فمن المهم حماية ملفاتك بكلمة مرور لمنع ما يشاركك إياه الوصول إليها. كذلك البرامج المُثبتة، لاسيمّا المتصفحات وأي برنامج يخزن معلومات حساسة عن مُستخدميه، فيجب ايضًا قفل البرامج بكلمة مرور مثل الحسابات فى المواقع، حيث أن عدم معرفتك كيف ومتى استطاع أحدهم التطفل على ملفاتك وبرامجك ليس شيئًا رائعًا. لذلك، إذا كنت تساءل عن كيفية قفل البرامج برقم سري للكمبيوتر فقد قمنا بإعداد هذا الموضوع لتغطية الطرق السهلة لتأدية هذه المهمة البسيطة.
كيف يتم قفل البرامج برقم سري للكمبيوتر ؟
على نظام تشغيل ويندوز، يتوفر 3 أساليب مختلفة يشترك جميعها في قفل البرامج المُثبتة. الأسلوب الأول هو تقييد جميع حسابات المُستخدمين فى ويندوز من تشغيل برنامج مُعين لكن دون الحاجة إلى كلمة سر، بحيث لن يكون لدي أي حساب صلاحية تشغيل البرنامج المحدد بأي طريقة. الأسلوب الثاني هو قفل ملف الـ EXE الأصلي المسئول عن عملية تشغيل البرنامج، هناك برامج تقوم بهذه المهمة مع إمكانية إضافة كلمة مرور للحماية. الأسلوب الثالث هو حماية المجلد الذي يحتوي على ملفات البرنامج والتى تكون موجودة عادة داخل مجلد Program Files أو (Program Files (x86. الآن دعونا نلقى نظرة على الطرق والبرامج التى تستند إلى هذه الأساليب الثلاثة.
الطريقة الأولى: استخدام خصائص تقييد المُستخدم فى ويندوز
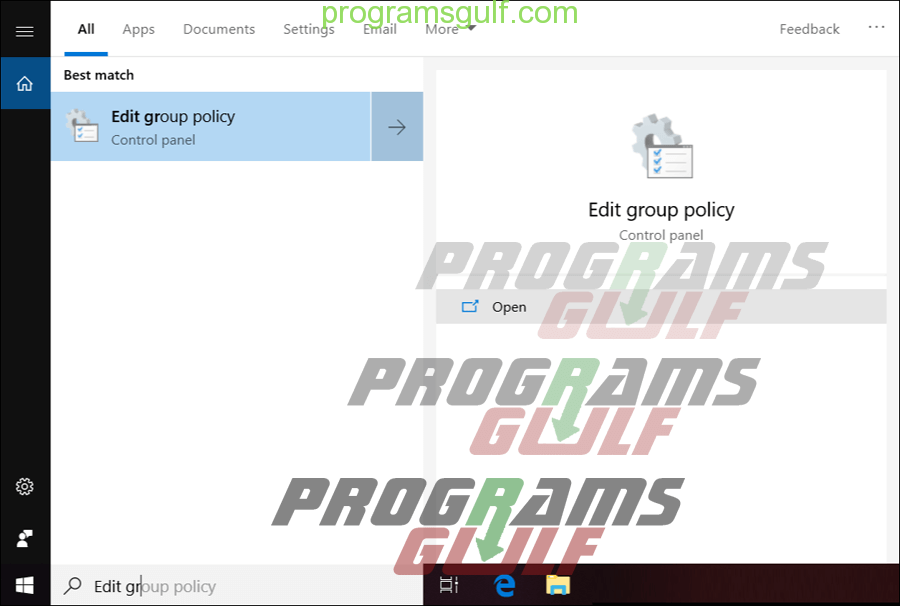
يحتوي نظام تشغيل Windows بداية من إصدار ويندوز XP وحتى ويندوز 10 على خيار تقييد المُستخدمين من تشغيل برنامج مُعين. للأسف، هذا الخيار لن يكون متوفر إذا كنت تستخدم نسخة Home من ويندوز مثل Windows 10 Home، وذلك لأن أداة “Local Group Policy Editor” التى تشمل هذا الخيار غير متاحة على هذه النسخ تحديدًا. أما إذا كنت تستخدم نسخة Pro أو Enterprise أو Education ستتمكن من إتباع الخطوات التالية لقفل اي برنامج من البرامج المُثبتة على الجهاز بنجاح.
فى البداية، قم بكتابة “Edit group policy” فى حقل البحث على شريط المهام للوصول إلى أداة Local Group Policy Editor من نتائج البحث [كما يظهر في الصورة أعلاه]. بدلًا من ذلك، قم بالنقر على مفتاحي Windows + حرف R فى الكيبورد لعرض نافذة Run على الشاشة، أكتب بها الأمر “gpedit.msc” ومن ثم اضغط Enter لتشغيل نفس الأداة المطلوبة على الفور.
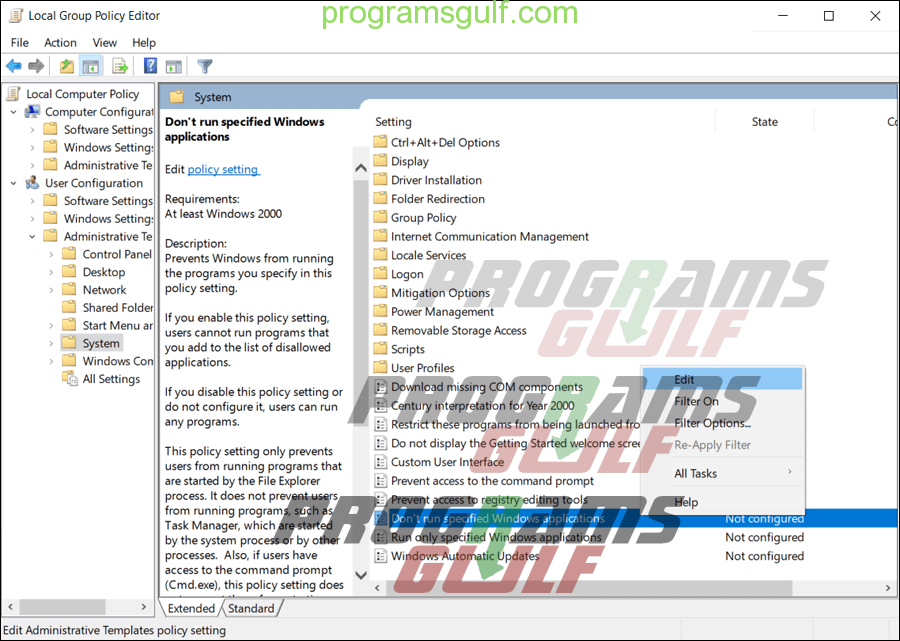
داخل أداة Local Group Policy Editor، انتقل إلى User Configuration ثم اضغط مزدوجًا على Administrative Templates ومن المجلدات التى ستظهر حدد ذلك الذي يحمل اسم “System“. على الجهة اليُمني، ستظهر لك عدة إعدادات لتقييد المُستخدمين ومنها “Don’t run specified Windows applications” ويوضح الأسم أن الإعداد يقوم بمنع تشغيل برامج ويندوز محددة. لذلك، اضغط كليك يمين على هذا الإعداد ثم من القائمة المنسدلة اختر “Edit” لتظهر لك نافذة الخصائص وضبط الإعداد.
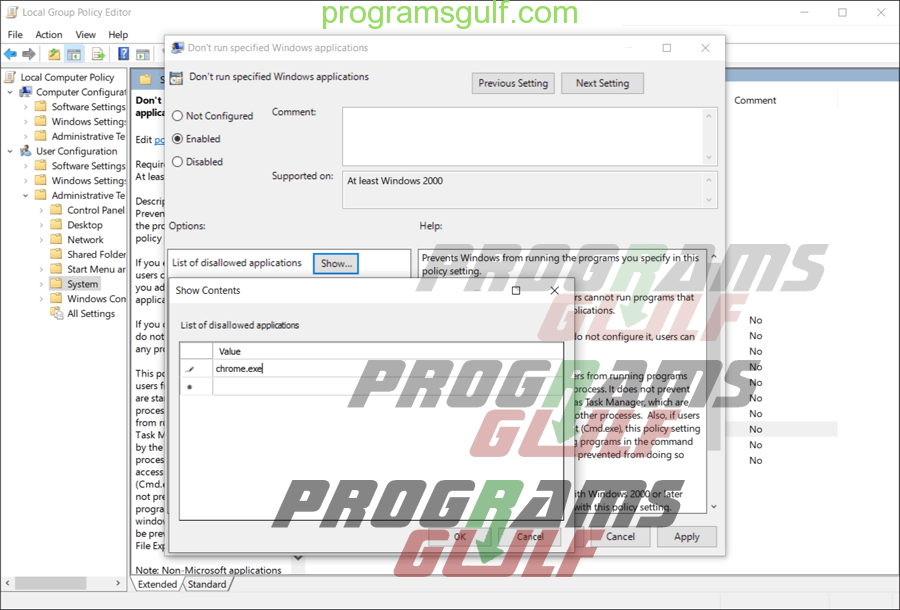
لا يتبقى الآن سوى أن تقوم بتحديد خيار Enabled لتفعيل هذا الإعداد، وحين تقوم بذلك سيتم تفعيل خيار “List of disallowed applications” فأضغط على زر Show الذي يتواجد أمامه لتظهر لك نافذة Show Contents. فى هذه النافذة، أكتب أسم ملف الـ EXE الأصلي المسؤول عن تشغيل البرنامج ذلك الذي تود إغلاقه، ثم اضغط OK. قم بالخروج من Local Group Policy Editor وجرّب تشغيل هذا البرنامج، فيفترض أن تظهر لك رسالة خطأ تفيد بأن البرنامج لن يعمل بطلب من حساب المدير Administrator. وفى أي وقت تحتاج فيه إلى إعادة تشغيل البرنامج واستخدامه مرة أخري، فقم بتنفيذ نفس الخطوات لكن بإزالة اسم البرنامج من نافذة Show Contents.
الطريقة الثانية: استخدام برنامج My Lockbox
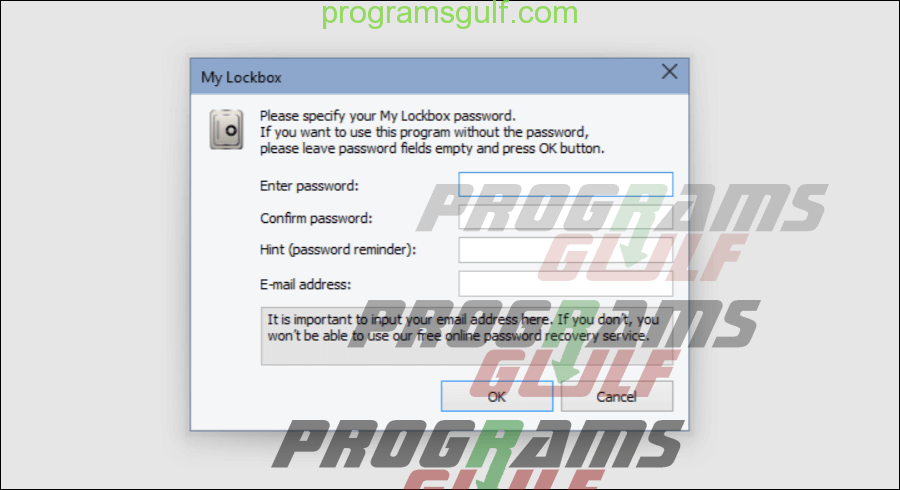
يُعتبر برنامج My Lockbox خيار جيد لـ قفل البرامج برقم سري للكمبيوتر. فى الواقع، البرنامج ليس مصمم لحماية البرامج وإنما لحماية وتأمين المجلدات على نظام ويندوز، إذ يتيح لك اضافة فولدر وتشفير محتوياته بكلمة مرور يصعب كسرها، كما من الغير ممكن إزالة البرنامج من الكمبيوتر إلا بعد إدخال كلمة المرور الصحيحة. لكن خذ بعين الإعتبار أن النسخة المجانية من البرنامج لن تتيح لك إلا حماية مجلد واحد فقط، بينما تحتاج إلى إنفاق 30$ لشراء النسخة الإحترافية والتي ستسمح لك بحماية عدد غير محدود من المجلدات.
عندما تقوم بتثبيت وتشغيل برنامج My Lockbox على حاسوبك لأول مرة، سيطلب منك إعداد كلمة المرور التي سيتم استخدامها لقفل المجلدات على جهاز الكمبيوتر الخاص بك. حيث تقوم بتعيين كلمة السر فى الخانة الأولى، وتأكيدها فى الخانة الثانية، ثم كتابة تلميح أو إشارة للكلمة لمساعدتك على تذكرها بسهولة، وفى الخانة الرابعة قم بإدخال بريدك الإلكتروني الذي سيتم الاستعانة به لإسترجاع كلمة المرور في حالة نسيانها.
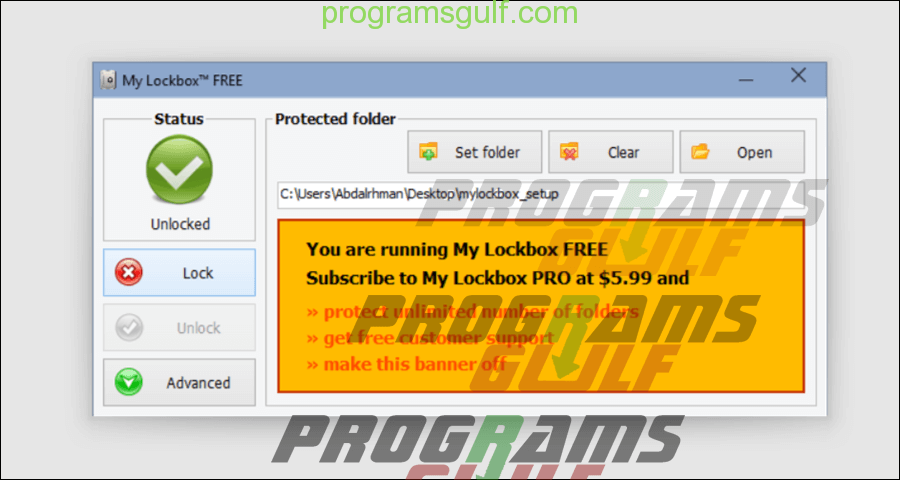
بعد ذلك، يمكنك إختيار الفولدر الذي تريد حمايته بعد النقر على زر Set folder من الواجهة الرئيسية للبرنامج. هنا ستقوم بتحديد المجلد الذي يحتوي على البرنامج والتى ترغب فى قفله بكلمة سر. بشكل عام، يقوم ويندوز بتخزين ملفات البرامج المُثبتة داخل مجلد Program Files و (Program Files (x86 على بارتيشن C. إذًا، يمكنك الذهاب إلى هذا المجلد وتحديد ذلك الذي يحمل اسم البرنامج، يمكنك حتى تحديد مجلد Program Files نفسه لقفل جميع البرامج المُثبتة دفعة واحدة. بعد تحديد المجلد، اضغط على زر Lock ليتم إغلاق البرنامج مباشرًة. الآن عند محاولة الوصول إلى البرنامج من أي مكان على Windows، ستحصل على رسالة تفيد بعدم إمتلاكك الأذونات المناسبة. ولكن لإلغاء القفل، ستقوم بتشغيل برنامج My Lockbox وإدخال كلمة المرور، ثم النقر على زر Unlock لتحصل على حق الوصول للبرنامج مجددًا.
الطريقة الثالثة: استخدام برنامج Folder Guard
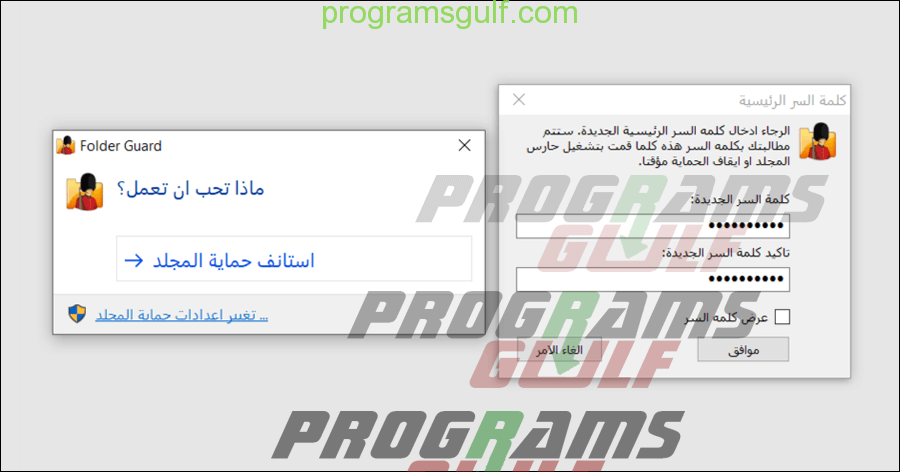
برنامج Folder Guard هو خيار اخر متوفر ايضًا لحماية المجلدات في ويندوز بكلمة مرور، وبالتالي يمُكننا الاعتماد عليه ايضًا لحماية مجلدات البرامج التي نريد قفلها بكلمة سر. وهو يعمل بنفس آلية عمل البرنامج السابق لكن مع إتاحة قفل مجلدات متعددة فى آن واحد، لكن فى المقابل سوف يتعين عليك شراء نسخته المدفوعة بعد مرور 30 يوم من استخدامك له بشكل مجاني. وعن استخدامه، فهو أسهل بكثير نظرًا لشموله واجهة مُستخدم بسيطة جدًا وتدعم اللغة العربية، لذا سيكون مفهوم وسلس عند الاستخدام، كما أنه يؤمن المجلدات بشكل تام بحيث يستحيل الوصول إلى المجلد المحمية بأي طريقة إن كانت.
بعد تثبيت وتشغيل برنامج Folder Guard لأول مرة على جهازك، ستظهر لك نافذة بعنوان “ماذا تحب أن تعمل؟” فتضغط منها على خيار “تغيير اعدادات حماية المجلد” لتظهر لك نافذة أخرى تطلب منك تعيين كلمة السر التى سيتم استخدامها فى إغلاق/فتح المجلدات المحمية. وبعد كتابة كلمة سر قوية، اضغط على “موافق” لعرض واجهة البرنامج الرئيسية.
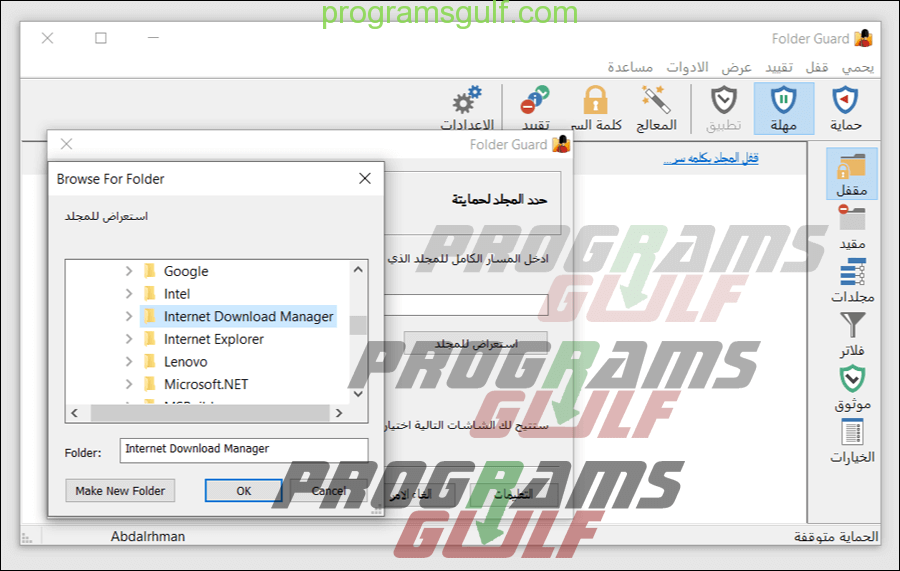
فى الواجهة الرئيسية لبرنامج Folder Guard ستقوم بالنقر على زر “قفل المجلد بكلمة سر” المتواجد بالأعلى لتظهر لك نافذة منبثقة، فى هذه النافذة ستضغط على “إستعراض للمجلد” حتى تظهر نافذة منبثقة ثانية حيث تقوم بتحديد مجلد البرنامج الذي ترغب فى قفله وحمايته، وبعد أن تضغط OK أضغط “موافق” لإضافة هذا المجلد إلى البرنامج. بالتأكيد يمكنك إضافة عدد لا حصر له من المجلدات التي تريد حمايتها، ويمكنك ايضًا تقييدها بخيارات أخرى غير كلمة السر مثل أن تجعلها قابلة للقراءة فقط، أو غير مصرح لأي مُستخدم بالوصول إليها. لكن بما أنك تستخدم Folder Guard لغرض حماية البرامج، فيجب عليك استخدام الحماية بكلمة سر.
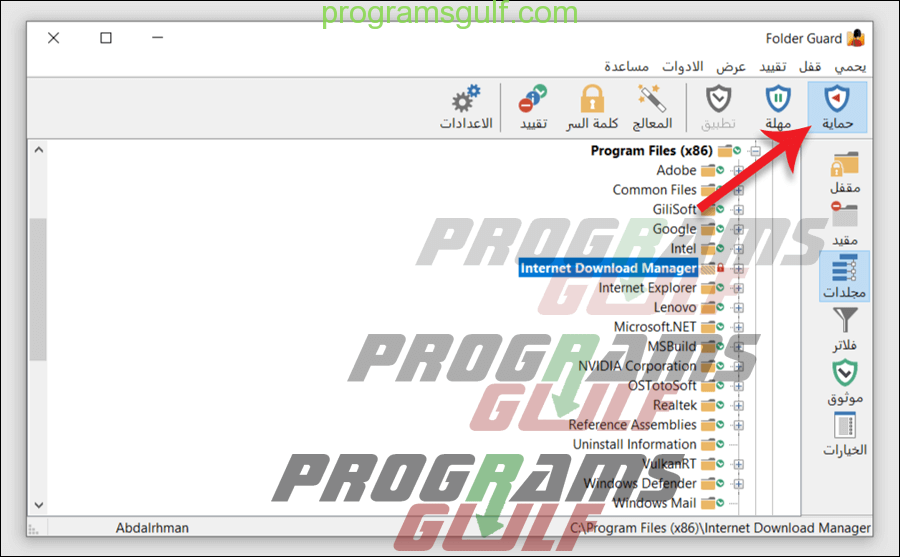
حتى الآن لم يقم برنامج Folder Guard بحماية المجلدات المحددة له، حيث مازال بوسعك الوصول إليها بدون أي عوائق. ولكن لتطبيق الحماية، ستحتاج إلى أن تضغط على زر “حماية” الموجود أقصي اليمين بالأعلى، وسيظهر لك إشعار يؤكد أن حماية برنامج Folder Guard أصبحت مفعلة. والآن حين تحاول فتح المجلد المحمي، ستظهر لك رسالة تفيد بأن البرنامج مؤمن بكلمة مرور بواسطة برنامج Folder Guard. ونفس الرسالة ستظهر حين تشغيل البرنامج بأي طريقة على الكمبيوتر، وبالتالي لن يكون مسموح لأي أحد تشغيل هذا البرنامج بتاتًا. وفى أي وقت عندما ترغب فى استخدامه مجددًا، أفتح برنامج Folder Guard وأدخل كلمة السر واضغط على زر “مهلة” بالأعلى لإيقاف حماية البرنامج مؤقتًا.
الطريقة الرابعة: استخدام برنامج GiliSoft EXE Lock
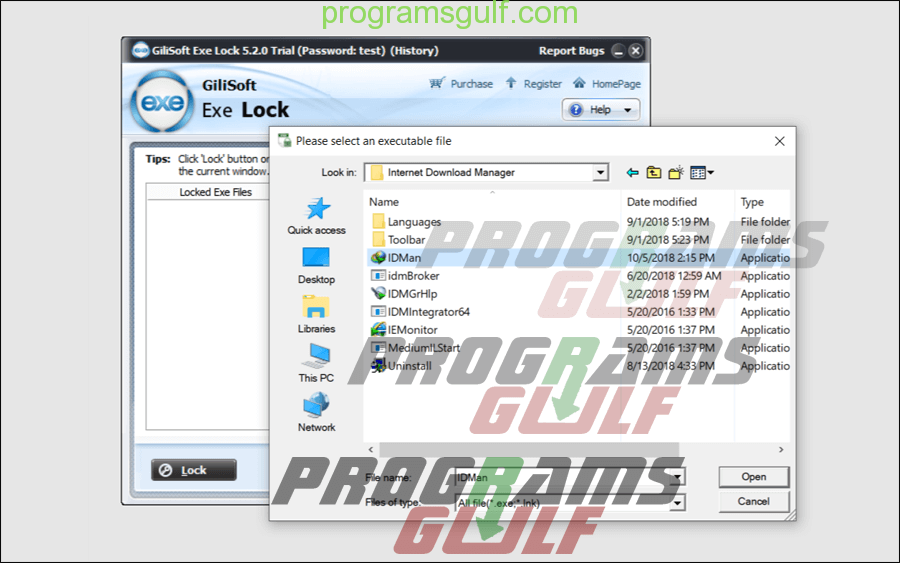
على عكس جميع النماذج السابق ذكرها، يقوم برنامج GiliSoft EXE Lock بحماية الملف الرئيسي المسؤول عن تشغيل البرامج بدلًا من حماية المجلد الخاص به بأكمله. ويأتي البرنامج فى واجهة مُستخدم سهلة جدًا وبسيطة، مشكلته الوحيدة هي أن النسخة التجريبية المجانية منه تأتي بشكل أساسي مع كلمة مرور ثابتة لا يمكن للمُستخدم تغييرها إلا عند شراء النسخة الكاملة مقابل 20$، وبالتالي قد يبدو أنه عديم الفائدة ويمكن لأي شخص إلغاء الحماية بسهولة. على العموم، مازال خيار جيد لـ قفل البرامج برقم سري للكمبيوتر. فبعد تشغيله اضغط على زر Lock بالأسفل لتظهر لك نافذة منبثقة حيث تتوجه إلى المكان الذي يحتوي على ملف التشغيل الرئيسي للبرنامج ومن ثم تحديده وتضغط Open لإضافته إلى البرنامج. بمجرد الإنتهاء من ذلك، لن تكون قادر على تشغيل البرنامج مرة أخري إلا بعد التوجه لبرنامج GiliSoft EXE Lock وتضغط على زر Unlock.