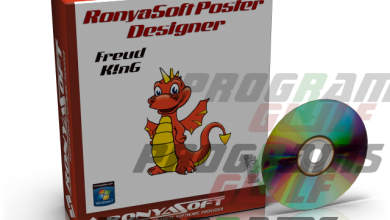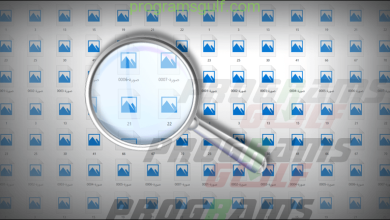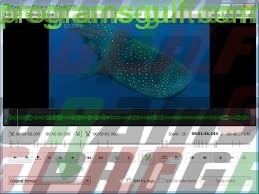كيفية حذف الملفات المستعصية من جذورها بأكثر من طريقة
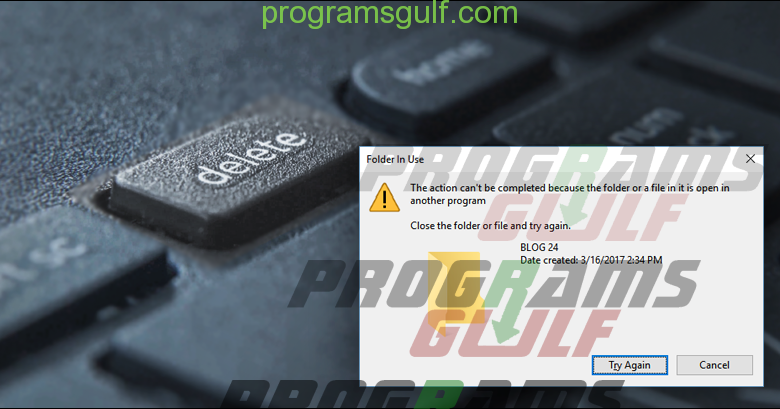
أحد أكثر المشاكل المزعجة التي سوف تواجهها أثناء العمل على ويندوز هي مشكلة عدم القدرة على حذف بعض الملفات لسبب ما، حيث تحاول أن تقوم بحذف ملف فتظهر لك رسالة “لا يمكن حذف الملفات: لقد تم رفض الوصول” أو “الملف الذي تحاول حذفه يستخدمه نظام التشغيل أو برنامج آخر”، فى كلا الاحوال يعني ذلك أن الملف مستعصي من الحذف. السبب الأول لحدوث هذه المشكلة أن الملف مؤمّن من قبل حماية ويندوز أو حساب المدير (Administrator) ولا يمكن حذفه إلا حين يقوم ويندوز بفك هذه الحماية. أما السبب الثاني هو لأن الملف مرتبط ببرنامج مُثبت ويعمل حاليًا على جهاز الكمبيوتر، وبالتالي لن يستطيع الويندوز التدخل في حذف ملف مهم ويُستخدم فعليًا. يمكن توقع حدوث هذه المشكلة على أي وحدة تخزين سواء القرص الصلب الداخلي أو الخارجي أو فلاشة USB أو حتى بطاقة تخزين SD Card، والحل بسيط جدًا، أفضل جزء هو أنه يمكنك حل المشكلة بدون برامج عبر خُطوة سريعة من خلال نظام Windows نفسه. إن لم تفلح، فهناك برامج مخصصة لـ حذف الملفات المستعصية بشكل إجباري. سوف نستعرض كل شيء حول الأمر فى هذا المقال.
أولًا: كيفية حذف الملفات المستعصية بدون برامج ؟
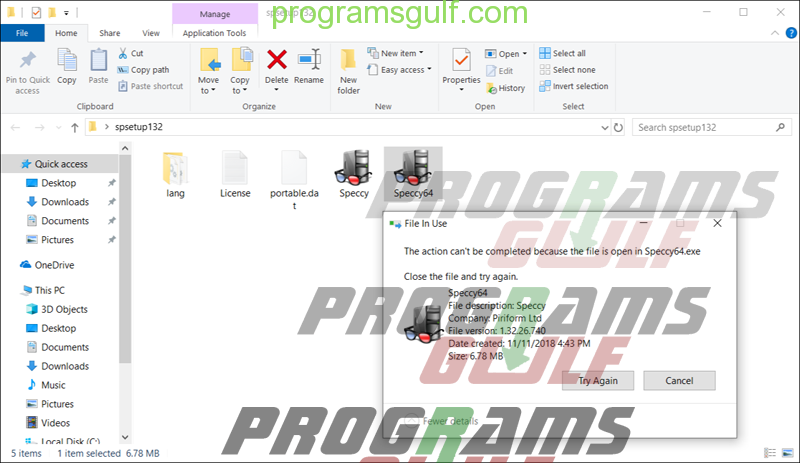
فى بعض الحالات، لن تحتاج إلى تحميل برنامج على الكمبيوتر من أجل حذف الملفات المستعصية من جذورها. هذه الحالات تتمثل فى أن الملف الذي تحاول التخلص منه مُستخدم من قبل برنامج أو عملية أو خدمة تابعة لنظام ويندوز، على سبيل المثال: إذا كنت تقوم بحذف ملف وظهرت لك رسالة “File In Use” أو “The action can’t be completed because the file is open” فهذا يشير إلى أن الملف يُستخدم حاليًا. لحسن الحظ، محتوى الرسالة سوف يخبرك بإسم العملية أو اسم البرنامج الذي يستخدم هذا الملف، بحيث كل ما عليك هو إيقاف هذا البرنامج لتتمكن من حذف هذا الملف. سوف نأخذ برنامج Speccy كمثال فى هذا المقال، وكما موضح فى الصورة أعلاه لا أستطيع حذف الملف لأنه مُستخدم من قبل البرنامج.
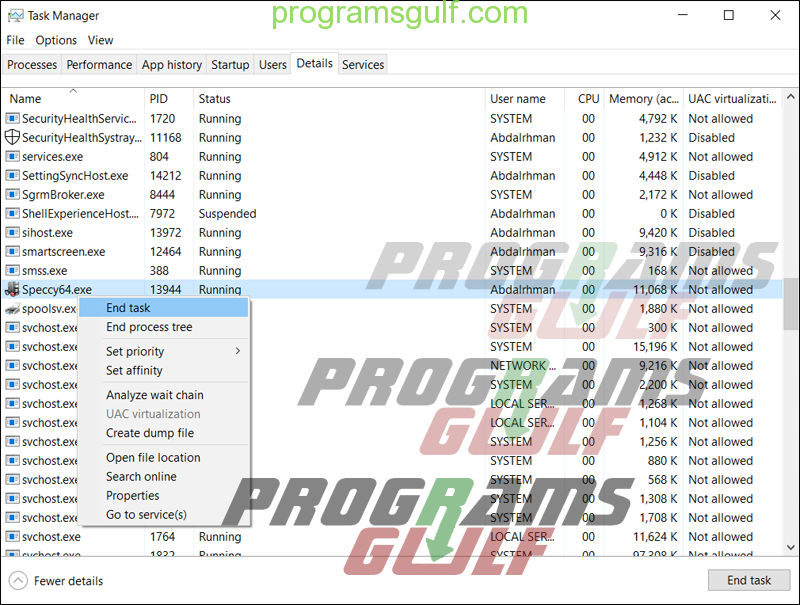
بعد معرفة اسم البرنامج المفتوح والذي يُعرقل عملية الحذف، أبحث فى شريط المهام عن البرامج التى تعمل حاليًا وقم بإغلاق ذلك البرنامج الذي يتطابق مع الاسم المشار إليه في رسالة الخطأ. وإن لم تتعثر عليه، اضغط على مفتاح Ctrl + Shift + Esc معًا لفتح أداة Task Manager، ثم اضغط على زر More Details لعرض قائمة شاملة كل العمليات والبرامج التي على قيد التشغيل في الخلفية. الآن انتقل إلى علامة تبويب Details ثم ابدأ ابحث عن اسم العملية التى تُطابق نفس اسم البرنامج كما في رسالة الخطأ. وبناءًا على هذا المثال الوارد فى المقال، فقد وجدت بالفعل أن هناك عملية تحمل اسم “Speccy64.exe”. كل ما يجب فعله الآن هو النقر كليك يمين على الاسم ثم إختيار End Task من القائمة المنسدلة. بمجرد إنهاء العملية او البرنامج، حاول أن تجرّب إعادة حذف الملف. يجب أن تتمكن من حذفه بدون مشاكل هذه المرة بعد قيامك بالتخلص من العنصر الذي يُعرقل العملية.
ثانيًا: أفضل برامج للتخلص من الملفات التي لا تُحذف
كما سبق لنا الإشارة، لا تفلح الطريقة الأولى فى جميع الحالات. احيانًا يكون الملف الذي تحاول حذفه مؤمّن من قبل نظام التشغيل أو برنامج مكافحة الفيروسات أو حساب المدير، ومهما حاولت التخلص منه بالطرق التقليدية ستبوء جميعها بالفشل. لهذا السبب تتواجد أدوات مجانية تعمل على حذف الملفات المستعصية بشكل إجباري حتى ولو كانت تتعلق بنظام ويندوز (باستثناء ملفات System32) وذلك عن طريق خوارزميات وآلية معقدة تكون نتيجتها دائمًا ناجحة. فيما يلي، سوف نسلط الضوء على أفضل الخيارات المتاحة التي نرشحها لك للتجرّبة والاستخدام.
البرنامج الأول: Unlocker
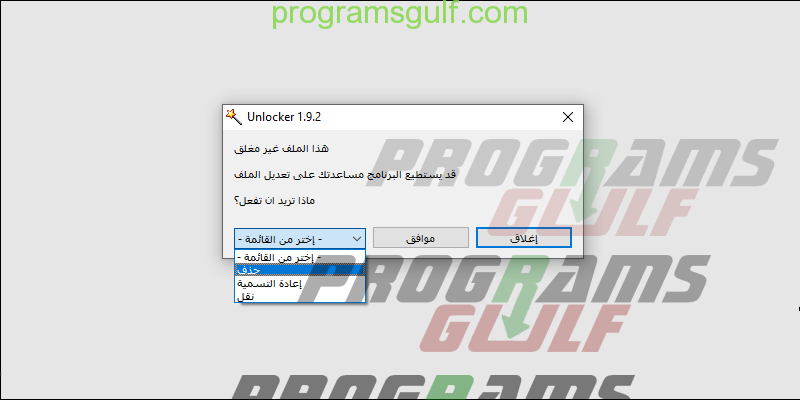
تريد اداة قوية تخلصك من الملف المزعج الذي تحاول حذفه ولكن تظهر لك رسالة خطأ تخبرك أن الملف مستعصي من الحذف ؟ يجب عليك بلا تردد تجربة برنامج Unlocker، فهو برنامج ذو شعبية بين مُستخدمي ويندوز ومجاني تمامًا ويستطيع العمل على أي إصدار من إصدارات ويندوز المختلفة. يساعدك البرنامج في إزالة أي ملف بما فى ذلك التي تحتاج إذن من حساب المدير أو الملفات المحمية من قبل نظام التشغيل، فالبرنامج يقوم بفك أي قفل يمنع الملف من الحذف مما يجعله قابل للإزالة دون عرقلة. وإذا فشل في ذلك، يتم إعطاؤك فرصة لإغلاق العملية أو البرنامج الذي يتسبب فى منع الحذف. غير ذلك، يمكنك ايضًا استخدامه لإعادة تسمية الملفات أو نقلها من مكان لآخر حتى إذا كانت غير مؤهلة لذلك.
عن استخدامه، فهو سهل جدًا ويمكن لأي شخص التعامل معه دون مواجهة صعوبة نظرًا لأنه يدعم واجهة عربية. فقط قم بتثبيت وتشغيل البرنامج، ثم حدد المجلد أو الملف الذي تريد حذفه من النافذة التى ستظهر لك وبعدها اضغط Open. وعند سؤالك “ماذا تريد أن تفعل ؟” أختر من القائمة “حذف” أو “إعادة تسمية” أو “نقل” واضغط على Apply لتطبيق الخيار المحدد على الفور وبعدها ستظهر لك رسالة توضح لك ما إذا اكتملت العملية بنجاح أم تحتاج إلى إعادة الحاسوب حتى يتم الحذف بشكل جذري.
البرنامج الثاني: FileASSASSIN
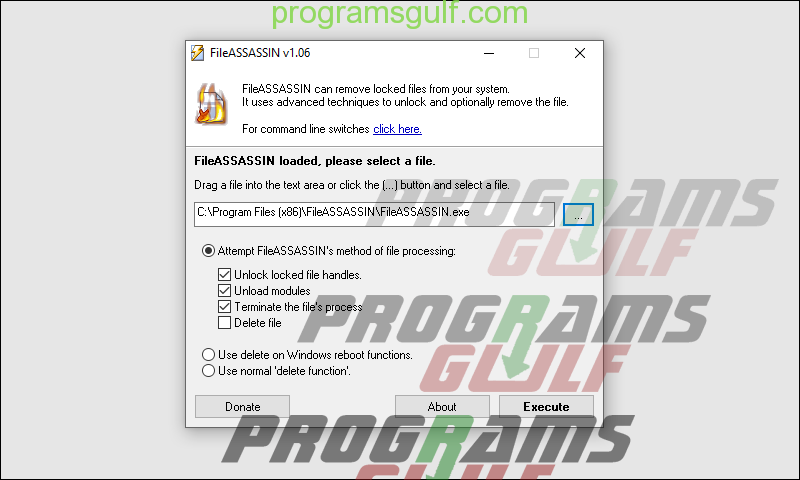
برنامج FileASSASSIN يُعد أداة قوية ايضًا للقيام بـ حذف الملفات المستعصية من جذورها، وتجدر الإشارة إلى إنه من تطوير عملاقة مكافحة البرامج الضارة Malwarebytes. البرنامج لديه مميزات عديدة بدءًا بالواجهة البسيطة وحتى خيارات الحذف الموسعة التى يقدمها لك للتحكم بسهولة، فتستطيع أن تستخدم البرنامج لفك قفل الملف المستعصي، أو إغلاق البرنامج أو العملية المتصلة بالملف، أو حذف الملف فى وضع إعادة التشغيل وهي ميزة قوية تجبر الملف على الحذف حتى إذا كان مرتبط بنظام ويندوز نفسه. وواجهة مُستخدم بسيطة تعني أن استعماله غير معقد، فقط شغل البرنامج واضغط على زر (…) لتحديد مكان تواجد الملف أو المجلد الذي تريد حذفه، ثم حدد طريقة حذف الملف: الطريقة الأولى هي المرور بأربعة خُطوات أساسية للتخلص من الملف نهائيًا بعد وضع علامة صح بجوار Delete file، والثانية لحذف الملف أثناء إعادة تشغيل ويندوز، والثالثة لحذف الملف بالطريقة التقليدية. حدد الطريقة التى تناسبك واضغط على زر Execute للتنفيذ فورًا.
البرنامج الثالث: LockHunter
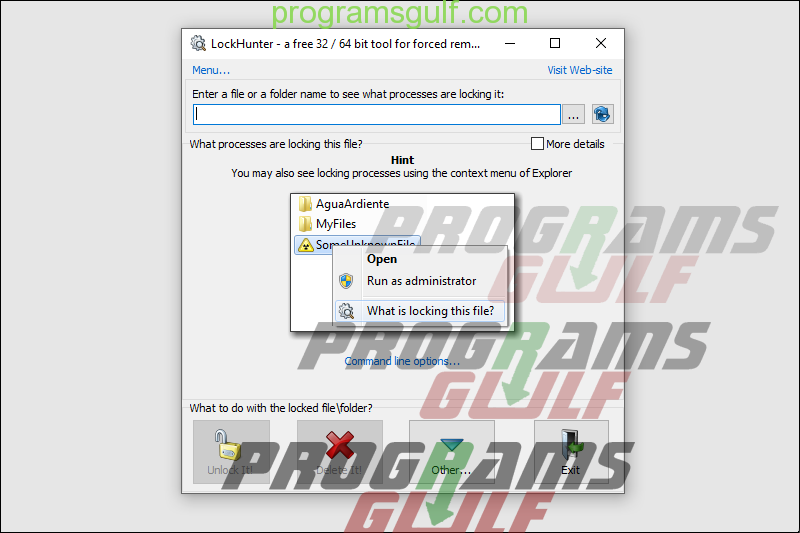
إذا قمت بتجربة البرامج السابق ذكرها ولم تجدي نفعًا، فقد حان الوقت لتجربة برنامج LockHunter الفعال في أداء هذه المهمة بطريقة سحرية. إنه سهل الاستخدام ويعرض لك العمليات التي تقفل الملفات أو المجلدات التي تريد حذفها، ويعطي خيارات أكثر بساطة لإلغاء قفل الملفات فقط أو إعادة تسميتها أو نسخها إذا كانت لا تقبل ذلك. كما يندمج مع قائمة Right-Click بحيث يمكنك حذف الملف من جذوره بشكل سريع من خلال الضغط كليك يمين فوق الملف. يحتاج البرنامج إلى تثبيت للعمل، وبعد تشغيله اضغط على زر (…) لتقوم بتحديد الملف أو المجلد المستعصي من الحذف، وبعدها سيقوم البرنامج بعرض معلومات عن الملف ولماذا لا تستطيع حذفه بالطريقة التقليدية. وبالأسفل ستجد الخيارات المتاحة مثل الحذف الإجباري بالنقر على زر Delete It أو فك قفل الملف بالضغط على زر Unlock It أو Other لنقل أو نسخ الملف. ستلاحظ أن البرنامج يقوم بحذف الملف حتى إذا كان البرنامج المرتبط به يعمل! لذا ننصح بشدة استخدامه.
البرنامج الرابع: IObit Unlocker
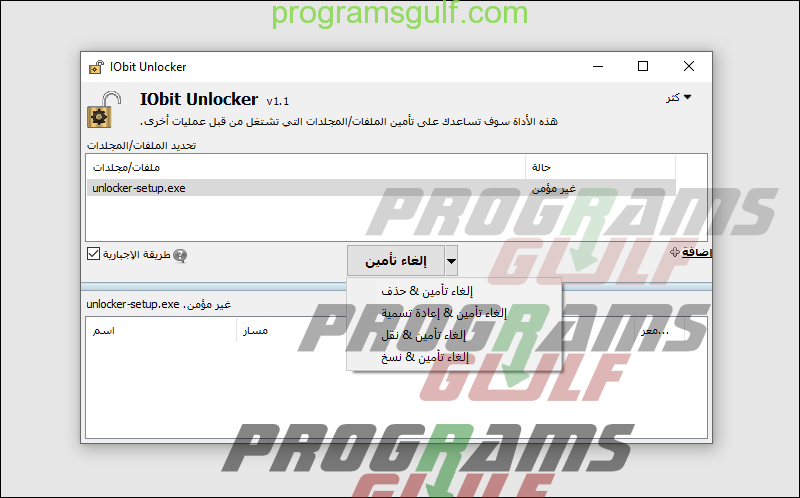
بما أنك وصلت إلى هنا، فهذا يشير إلى أن برامج حذف الملفات المستعصية المذكورة أعلاه لم تفلح في حل مشكلتك. لكن لا داعي لليأس، مازالت هناك فرصة للتخلص من هذا الملف المزعج. الفرصة هي استخدام برنامج IObit Unlocker الغني عن التعريف والذي تم إنشائه من قبل مطوري البرامج الشعبية مثل Advanced SystemCare و Smart Defrag وهو يعتبر واحد من أقوى التطبيقات التى تقوم بحذف الملفات المستعصية مهما كانت صعوبة العملية. البرنامج قادر على فتح الملفات أو المجلدات المحمية من قبل ويندوز وحذفها أو إعادة تسميتها بشكل إجباري إذا كانت لا تقبل ذلك. يوجد ايضًا وضع Forced Mode والذي سينتهي جميع العمليات ذات الصلة في حالة فشل الطريقة الطبيعية. كما يضيف خيار الوصول السريع إلى قائمة الكليك يمين (Right-Click). وهو سهل الاستخدام كونك تستطيع تحويل الواجهة إلى اللغة العربية. كل ما عليك هو تحديد الملف أو المجلد ثم الضغط على زر السهم المتجه للأسفل لتحديد ما تريد فعله من بين 4 خيارات. بعد ذلك اضغط على إلغاء تأمين لتطبيق الطريقة المحددة.
بالتأكيد قمنا بتجربة هذا البرنامج أكثر من مرة وكانت جميع المحاولات ناجحة واستطاع حذف الكثير من الملفات المستعصية دون الحاجة إلى إعادة تشغيل النظام أو تفعيل وضع Forced Mode. علاوة على ذلك، تمكن IObit Unlocker من حذف مجلد كامل مملوء ملفات المحمية بسهولة، وهو شيء لم تتمكن معظم الأدوات المستعرضة هنا من حذف ملف واحد منها.