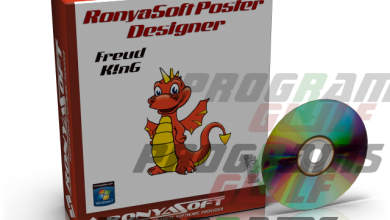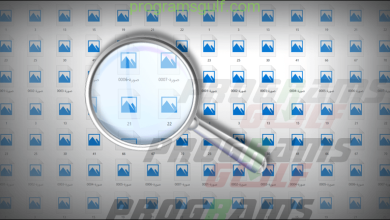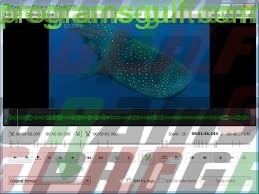5 برامج ننصح باستخدامها في تسجيل شاشة الكمبيوتر فيديو
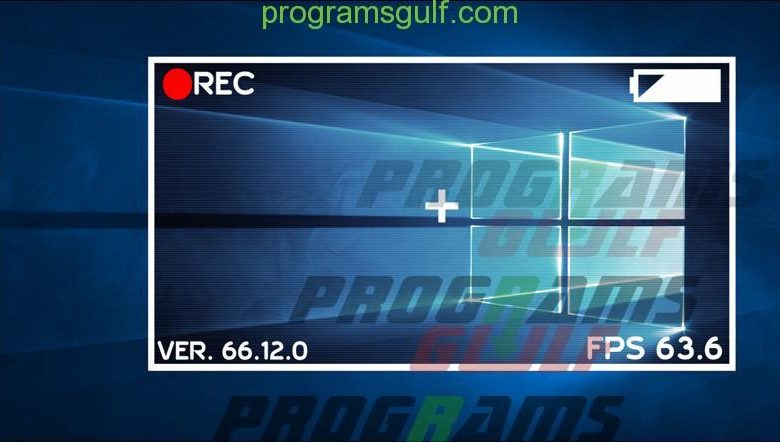
تسجيل فيديو لشيء ما تقوم به على الكمبيوتر هو أمر مفيد جدًا ونحتاج إليه بين الحين والآخر. ولكن الطريقة التقليدية التى يقوم بها البعض لتحقيق الهدف هي استخدام كاميرا فيديو خارجية لتسجيل كل لحظة وكل حركة على شاشة الكمبيوتر. وبطبيعة الحال، هذه ليست الطريقة المثالية – بل تكون صعبة وذات جودة رديئة للغاية. لذا، توفرت هناك الكثير من برامج تسجيل شاشة الكمبيوتر فيديو والتى تعمل على سطح المكتب مباشرًة. باستخدام هذه البرامج، يمكنك إنشاء فيديوهات تعليمية، توضيح آلية عمل برنامج ما، تسجيل طريقة لعبك للعبة فيديو لمشاركته على الشبكات الاجتماعية، تسجيل بث مباشر على يوتيوب أو فيسبوك او تسجيل أي نشاط آخر على الشاشة، حيث إن سيناريوهات استخدامها متنوعة تمامًا. لكن هناك عامل واحد هو الذي يؤثر في الجودة التي ستحصل عليها عند التسجيل؛ إنه إختيارك لبرنامج تسجيل الشاشة الصحيح. وحتى لا تقع فى حيرة “ما هو البرنامج المناسب لي” قد قمنا بإعداد القائمة التالية لتشمل 5 من افضل برامج تسجيل شاشة الكمبيوتر فيديو على ويندوز مع مراعاة الاحتياجات المتنوعة للمُستخدمين.
برامج تسجيل شاشة الكمبيوتر فيديو على ويندوز
حصلت برامج تسجيل شاشة الكمبيوتر فيديو على نصيب كبير من برامج ويندوز، فالاختيارات عديدة جدًا وما زال المطورين مهتمين بالعمل على مثل هذه البرامج لأنها مفيدة. بالنسبة للبرامج المستعرضة أدناه، فهي دائمًا الاختيار الافضل لغالبية مُستخدمي ويندوز ومن بينهم نحن. جميع ما تحتاجه ستجده حتمًا فى هذه البرامج بدءً من الخصائص الأساسية إلى الخيارات الموجهة للمحترفين. لكن ضع فى اعتبارك أن معظمها مجانية، أو يتوفر منها إصدارات مجانية، او مجانية للتجربة لفترة محدودة.
البرنامج الأول: Camtasia
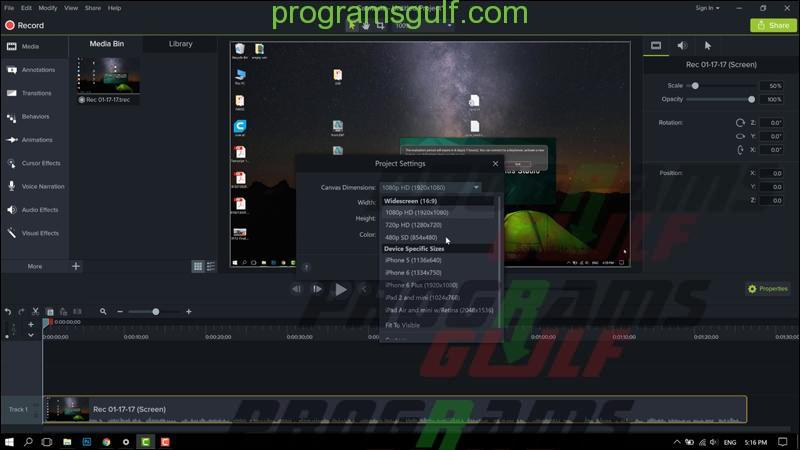
يعُد برنامج Camtasia واحدًا من أكثر برامج تسجيل الشاشة للكمبيوتر شيوعًا، حيث يعتمد عليه عدد ضخم من المُستخدمين وأصحاب قنوات YouTube لتسجيل الشروحات التعليمية. يرقى إلى اسم Camtasia مجموعة كبيرة من أدوات التحرير المرتبة بدقة في واجهة مُستخدم بسيطة جدًا تجعل من السهل العثور عليها واستخدامها لإخراج محتوى عالي الدقة. بدءً من إضافة ملاحظات على الفيديو، تأثيرات انتقالية، رسوم متحركة، فكر فيما شئت.. برنامج Camtasia لديه كل ما ستحتاجه، ربما ليس الآن فى البداية وحتى فى المستقبل. من أكثر الجوانب جاذبية في هذا البرنامج هو أن أدوات التحرير سهلة الاستخدام لانها تتبع آلية السحب والإفلات ببساطة. كما انه يوفر شرح توضيحي لكيفية استخدام كل اداة لمساعدتك في التعامل وإنشاء فيديو مثالي الذي يمكن لك مشاركته على منصات بث الفيديو المختلفة. بصورة عامة، هو برنامج احترافي و متقدم، كما أنه يعمل على كلًا من ويندوز وماك. يمكنك الاستفادة من البرنامج لفترة تجريبية مجانية قدرها شهر واحد، بعد ذلك ستضطر إلى دفع مبلغ للحصول على الترخيص لاستخدامه بكل حرية. ضع فى اعتبارك أن Camtasia يستهلك الكثير من موارد الجهاز، لذلك إذا قمت بتثبيته على كمبيوتر بإمكانيات ضعيفة، تحلي بالصبر.
البرنامج الثاني: OBS Studio
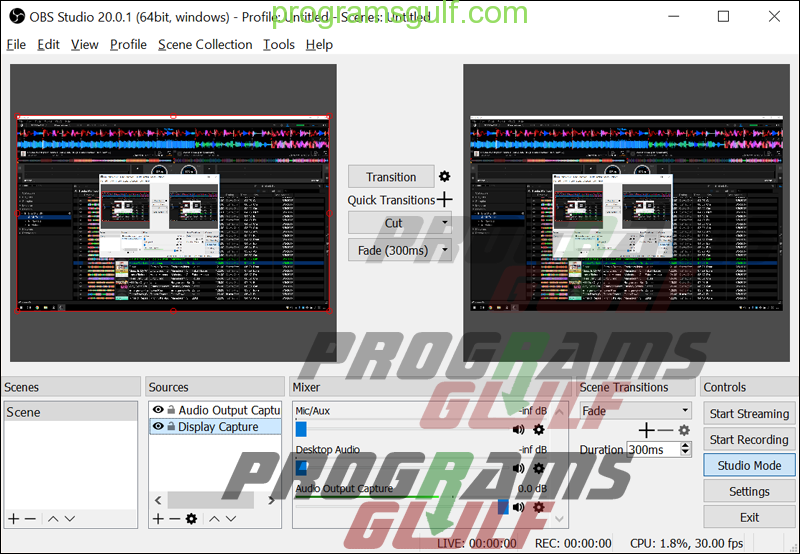
تريد تسجيل الشاشة فيديو بجودة عالية ؟ متوفر. برنامج متعدد المنصات ؟ متوفر. أدوات تحرير إحترافية ؟ متوفر. مجاني تمامًا ؟ كل هذا واكثر متوفر فى برنامج OBS Studio الذي يعُد واحدًا من أكثر برامج تسجيل الشاشة شهرة في المجال. بالفعل، يوفر البرنامج مجموعة كبيرة جدًا من أدوات التحرير وهو ما يجعله المفضل بين محبي الألعاب والمحترفين الذين يريدون الخروج بمحتوى منسق على أعلى مستوى. خلافًا لذلك، لا يفرض OBS Studio قيودًا على طول مقاطع الفيديو التي يمكنك تسجيلها أو بثها، فهو مجاني ومفتوح المصدر. تستطيع الاختيار بين تسجيل فيديو بدقة HD أو Full-HD وصيغة إخراج MP4 أو FLV أو MKV وما إلى ذلك، ويمكنك بث الفيديو مباشرًة على منصات شعبية مثل Twitch أو YouTube أو Facebook Live أو DailyMotion على سبيل المثال لا الحصر. يستطيع البرنامج بث الألعاب في وضع ملء الشاشة وتسجيل الفيديو بمعدل إطارات يصل إلى 60 FPS. بشكل عام، لن يتركك البرنامج ترغب في شيء، ستكتشف بنفسك جميع الخيارات التي يوفرها عند تجربتك له. الجانب السلبي الوحيد هو إن التنوع الهائل للادوات المتوفرة يجعله مريبًا للمبتدئين، خاصة وأن واجهة المستخدم ليست سهلة بما فيه الكفاية، وتجدر الإشارة إلى أنه متاحًا لك تعريب الواجهة من الاعدادات.
البرنامج الثالث: AceThinker Screen Grabber Pro
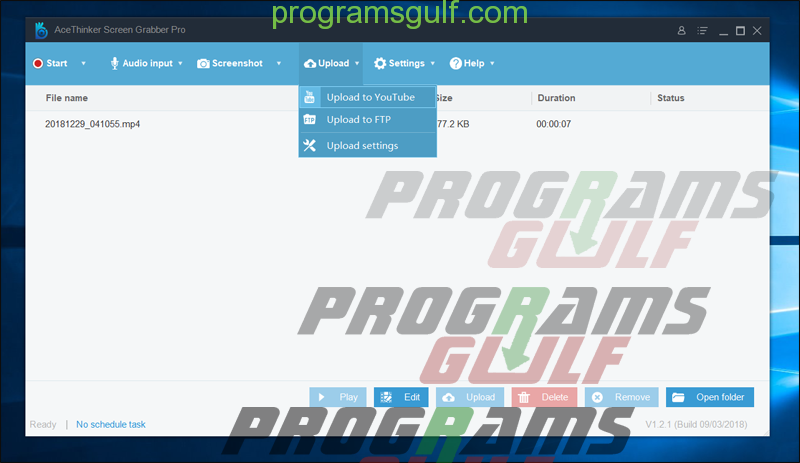
يُعتبر AceThinker Screen Grabber Pro من البرامج الجديدة فى هذا المجال، حيث تم إطلاقه خلال هذا العام 2018، وهو أيضًا يعمل على نظام ويندوز وماك بجميع الإصدارات. وظيفة البرنامج الأساسية هي تسجيل شاشة الكمبيوتر فيديو ولكنه يستطيع أن يؤدي وظائف جانبية أخرى كتسجيل الصوت من الميكروفون فقط، أو أخذ لقطة شاشة، كما يأتي مع مجموعة أدوات تعديل ضخمة وتشمل خيارات كثيرة جدًا حيث يمكنك إضافة نصوص، وايقونات سواء بعد تسجيل الفيديو أو أثناء التسجيل، جنبًا إلى جنب يمكنك تسجيل كاميرا الويب أثناء تسجيل الشاشة. بعد الانتهاء، لديك ما يكفي من أدوات مثل قص/قطع الفيديو وإضافة التاثيرات عليه بكل سهولة. وعندما تكون مستعد، يمكنك رفعه على منصة يوتيوب مباشرًة أو أي سيرفر خاص تقوم بتحديده. بشكل عام، إذا كنت مبتدئ فى المجال وتريد برنامج بسيط لتعلم أساسيات تسجيل الشاشة وإخراج محتوى بجودة ممتازة، فأقترح عليك هذا البرنامج وبشدة.
تحميل برنامج AceThinker Screen Grabber Pro
البرنامج الرابع: Icecream Screen Recorder
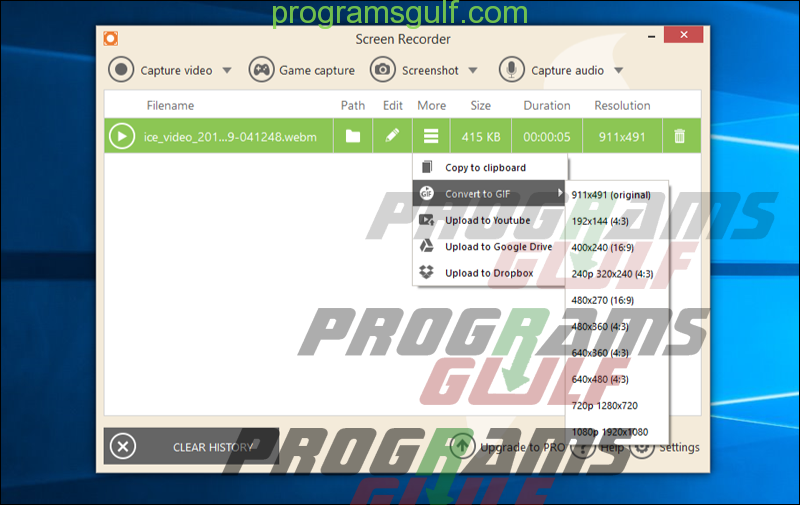
يمكن لبرنامج Icecream Screen Recorder تسجيل شاشة الكمبيوتر بأكملها أو أجزاء محددة منها بسهولة. بالاعتماد على هذا البرنامج، ستتمكن من تصوير الاجتماعات التى تتم اونلاين، البث المباشر، والمؤتمرات وأثناء لعب العاب الفيديو…إلخ عبر واجهة بديهية وسهلة الاستخدام. كما يأتي مع مجموعة غنية من الأدوات التي تسمح للمُستخدمين بسهولة التحكم في المتغيرات مثل نسبة العرض والارتفاع، دقة الفيديو، ومعدل البث الصوتي. كما يتيح لك حفظ الفيديو بصيغ متعددة مثل MP4 و WebM و AVI، وما إلى ذلك. يمكنك حتى تحويل الفيديو إلى صورة متحركة بصيغة GIF أو رفع الفيديو على اليوتيوب مباشرًة من البرنامج. علاوة على ذلك، لديك الإمكانية لحفظ الفيديو تلقائيًا على الخدمة السحابية Google Drive أو Dropbox. بالإضافة إلى ذلك تستطيع إضافة الملاحظات وعلامة مائية على الفيديو وإضافة تعديلاتك التي تعزز من الجاذبية الجمالية للمقطع. لكن وكعادة برامج التسجيل المدفوعة الأخرى، يوفر الإصدار المجاني من برنامج Icecream Screen Recorder وقت تسجيل محدود للغاية وهو 10 دقائق فقط. ذلك بصرف النظر عن وضع Watermark خاص بشعار الشركة على الفيديو. على اي حال، إذا اردت الاستمرار فى استخدامه ستضطر إلى دفع 30$ للتخلص من أي قيود واستخدامه بحرية كاملة.
تحميل برنامج Icecream Screen Recorder
البرنامج الخامس: TinyTake
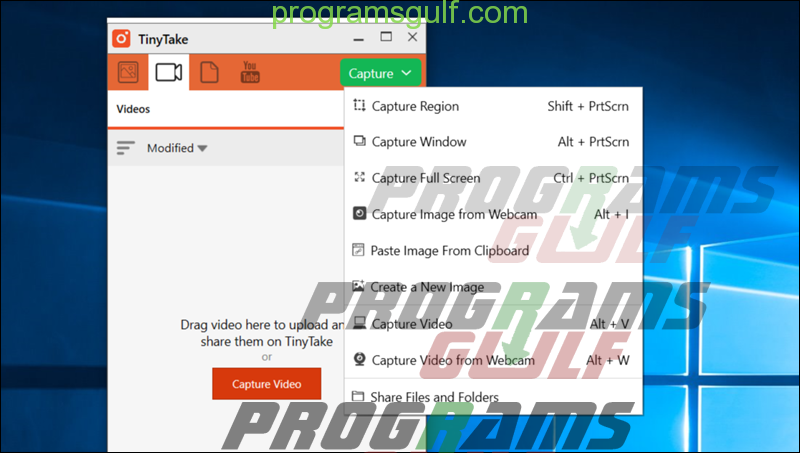
البرنامج الأخير معنا فى القائمة هو برنامج TinyTake. ولتخيل قدر البساطة التي يوفرها هذا البرنامج فى مهمة تسجيل شاشة الكمبيوتر فيديو. فهو يعمل بنفس طريقة أداة الرسام Paint الخاصة بويندوز، فهي توفر إجراء مهام أساسية مثل اقتصاص الصور واضافة الوان ورسم بعض الاشكال. يتيح لك TinyTake تسجيل مقاطع فيديو قصيرة وإلتقاط صورة للشاشة بنفس مستوى السهولة. لهذا السبب، إذا كنت تريد أداة بسيطة لتسجيل الشاشة فيديو مع واجهة مستخدم بسيطة تركز فقط على المهام الأساسية، فإن TinyTake هو الخيار المثالي لك. البرنامج أيضًا سريع للغاية عندما يتعلق الامر بتسجيل وتحرير الفيديو. علاوة على ذلك، لديك أيضًا خيار حفظ التسجيلات محليًا على القرص الصلب أو على السعة التخزينية السحابية التابعة للبرنامج بمساحة تبلغ 2 جيجابايت للاصدار المجاني.