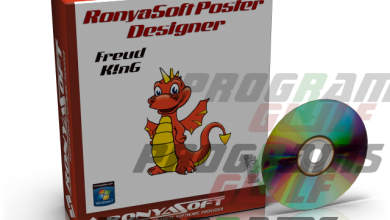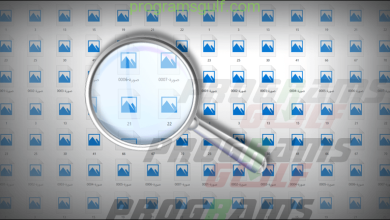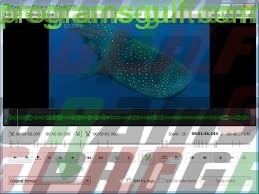5 أدوات فعالة تؤدي إلى اصلاح مشاكل ويندوز 10 الشائعة

ويندوز 10 هو آخر نظام تشغيل من مايكروسوفت، هذا يعني أن ويندوز 10 أيضًا هو نظام متطور باستمرار. فبدلًا من طرح إصدار جديد من ويندوز كل بضعة أعوام؛ سيصبح هناك نظام تشغيل واحد يحصل على تحديثات جديدة دائمًا. ومنذ إطلاقه في يوليو 2015، اجتاح ويندوز 10 سوق أجهزة الكمبيوتر. والآن، مع إقتراب نهاية عام 2018، يمثل Windows 10 حوالي 35 في المئة من جميع الحواسب حول العالم. لا يوجد هناك شك فى أنه نظام رائع وطفرة من Microsoft، إلا أنه مازالت هناك الكثير من المشكلات والعيوب والأخطاء البرمجية المتواجدة في ويندوز 10، والطبيعة المتكررة للتحديثات التراكمية توضح ذلك تمامًا. ولكن إذا كنت تواجه مشكلة مُعينة مزعجة خلال استخدامك للحاسوب، فيمُكنك محاولة التغلب عليها بإستخدام الأدوات المجانية المستعرضة فى هذا الموضوع، فهي مصممة خصيصًا من أجل اصلاح مشاكل ويندوز 10.
كيف يتم اصلاح مشاكل ويندوز 10 ؟
اصلاح مشاكل ويندوز 10 ليس بالأمر السهل أو الصعب، لأن هناك العديد من المشاكل بعضها يمكن إصلاحه بنقرات زر قليلة، والبعض الآخر يستغرق ساعات مرورًا بخطوات مُعقدة وغالبًا ما ينتهي المطاف بإعادة تثبيت نظام ويندوز من جديد على جهازك. لكن الأدوات التى نحن على وشك الحديث عنها فى السطور القادمة تجعل حل جميع المشاكل – أيًا كانت درجة صعوبتها – مهمة سهلة جدًا، بحيث توفر لك إختصار سريع للخطوات التي يجب أن تتم من أجل التغلب على المشكلة بدلًا من أن تقوم بهذه الخُطوات بنفسك.
البرنامج الأول: IOBit Driver Booster
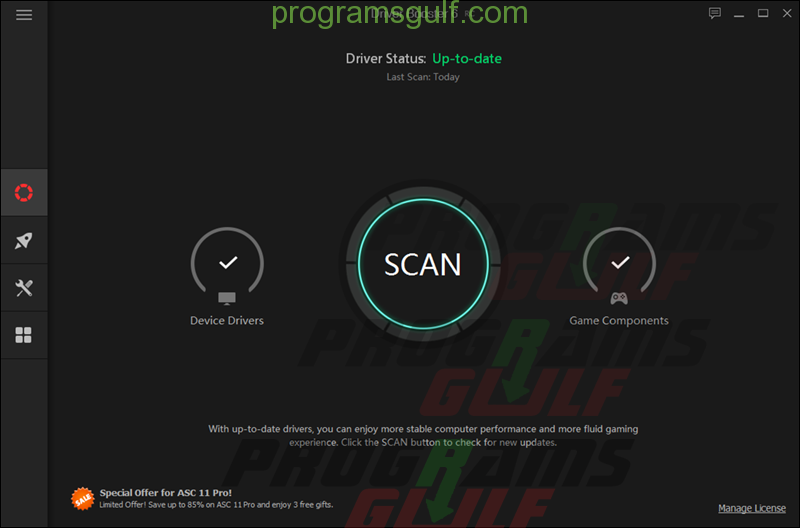
يقوم ويندوز 10 بمعالجة مهمة تحديث تعريفات الـ Hardware فى حاسوبك من كرت شاشة وبطاقة صوت وشبكة…إلخ، ولكنه ليس مثاليًا فى إجراء هذه المهمة. في بعض الأحيان، يتجاهل ويندوز 10 تحديث التعريفات الأساسية لحاسوبك. لذلك، عند حدوث مشكلة تتعلق بموارد الجهاز كالإستهلاك المرتفع للمعالج، أو التهنيج المستمر، من الأفضل دائمًا التحقق مما إذا كنت بحاجة إلى تحديث التعريفات أم لا. واحدة من الطرق لفعل ذلك هي استخدام أداة تحديث التعريفات المجانية مثل برنامج IOBit Driver Booster الذي يعُد الافضل فى هذا المجال؛ مدعيًا إصلاح وتحديث أكثر من مليون تعريف على مستوى أجهزة الكمبيوتر المختلفة حول العالم. يتميز البرنامج بواجهة مُستخدم بسيطة جدًا، فما عليك سوى أن تضغط على زر Scan لتبدأ عملية فحص تعريفات جهازك المُثبتة حاليًا والتحقق من توفر تحديثات رسمية لها، إذا وُجد، سوف يظهر لك إشعار بذلك لتقوم بتحميل وتثبيت التحديث. يقوم برنامج IOBit Driver Booster بإنشاء نقطة استعادة للنظام قبل التحديث تحسبًا لأي مشاكل قد تحدث بعد التحديث. بالإضافة إلى ذلك، يوفر أيضًا خيارات إيقاف التشغيل التلقائي أو إعادة التشغيل بعد إكتمال عملية تثبيت التعريفات. بشكل عام برنامج مفيد ويستحق التجرّبة.
تحميل برنامج IOBit Driver Booster
البرنامج الثاني: FixWin 10
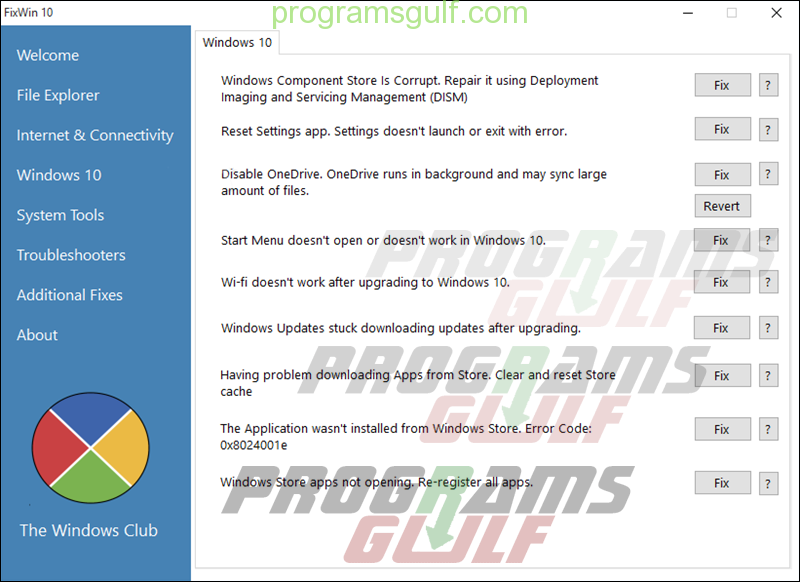
برنامج FixWin 10 ليس فقط واحدًا من أفضل أدوات اصلاح مشاكل ويندوز 10. إنه أيضًا محمول (Portable) بحيث لا تحتاج إلى تثبيته على النظام. يمكنك من خلال هذا البرنامج التغلب على مجموعة كبيرة من مشكلات ويندوز 10 الشائعة. واجهة البرنامج بسيطة جدًا وتنقسم إلى 6 أقسام مختلفة، كل قسم يحتوى على عشرة إصلاحات على الأقل لمشاكل عنصر مُعين فى ويندوز 10 مثل إصلاح مشاكل File Explorer والإتصال بالإنترنت،إلخ. قد تتطلب بعض الإصلاحات إعادة تشغيل النظام، ولكن سيتم إعلامك بذلك عند النقر على زر “Fix”، كما ستجد بجوار هذا الزر علامة “?” التى توضح لك بالتفصيل ما سبب المشكلة وما الذي سيحدث بعد النقر على زر Fix. بالتأكيد تختلف طريقة الإصلاح من المشاكل الشائعة. فى قسم Additional Fixes ستعثر على أجدد الإصلاحات لمشاكل تم إكتشافها حديثًا، بينما يوجهك قسم Troubleshooters إلى أدوات استكشاف أخطاء ويندوز 10 المدمجة، والتى تكون فعالة فى بعض الأحيان، وينصح بتجربتها اولًا قبل الخوض في تجرّبة إصلاحات أكثر تعقيدًا.
البرنامج الثالث: Ultimate Windows Tweaker 4
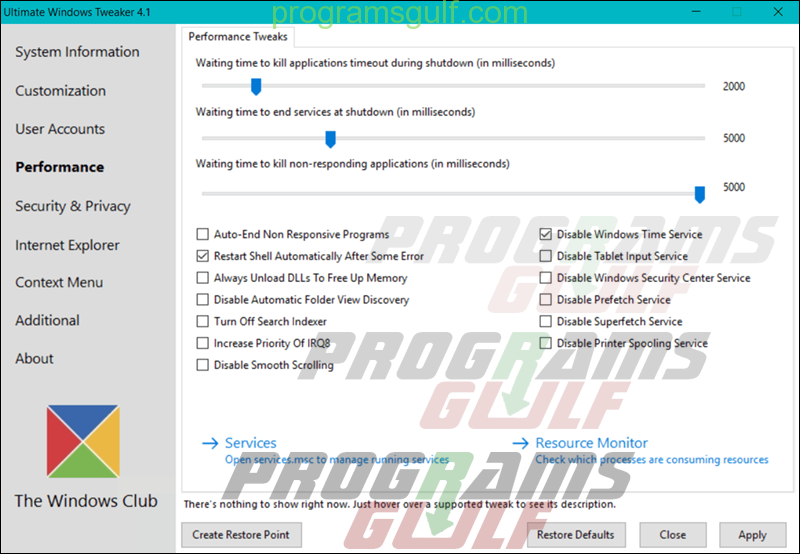
برنامج Ultimate Windows Tweaker 4 هو أيضًا من تطوير نفس مطوري البرنامج السابق (FixWin10)، وهذا واضح لأن كلا البرنامجين يشتركان في نفس الواجهة البسيطة وسهلة الاستخدام. لكن على عكس FixWin10 الذي يعالج مشكلات ويندوز 10 ويوفر طريقة سهلة لإصلاحها. يتيح لك هذا البرنامج تفعيل ميزات معينة في ويندوز 10 أو تعطيلها أو إخفائها أو إزالتها. فى الواقع، يمكنك إجراء كل تغيير مدرج في هذا البرنامج بإستخدام تطبيق Settings أو محرر الريجستري أو أداة Group Policy Editor. ومع ذلك، فإن برنامج Ultimate Windows Tweaker 4 يضع جميع هذه الخيارات داخل أقسام مرتبة ويمكنك التحكم فيها بسرعة. لكن قبل أن تفعل أي شيء، من الأفضل أن تضغط على زر Create Restore Point في الجزء السفلي الأيسر أولًا ثم قم بإجراء أي تغييرات تريد إجراؤها، وبعد ذلك اضغط على زر Apply في الأسفل للتطبيق. لاحظ إنه إذا قمت بتوجيه مؤشر الماوس فوق أي خيار هنا سوف ينبثق لك إشعار يعلمك بما يفعله تحديدًا. ومن الأشياء الرائعة فى هذا البرنامج، والتى يمكنك فعلها من قسم Additional هي إعادة أداة Windows Photo Viewer مرة أخرى فى ويندوز 10 بضغطة زر. هناك أكثر من 200 خيار موجود فى هذا البرنامج، مما يجعل التحكم فى النظام من خلاله سهل.
تحميل برنامج Ultimate Windows Tweaker 4
البرنامج الرابع: Windows Repair
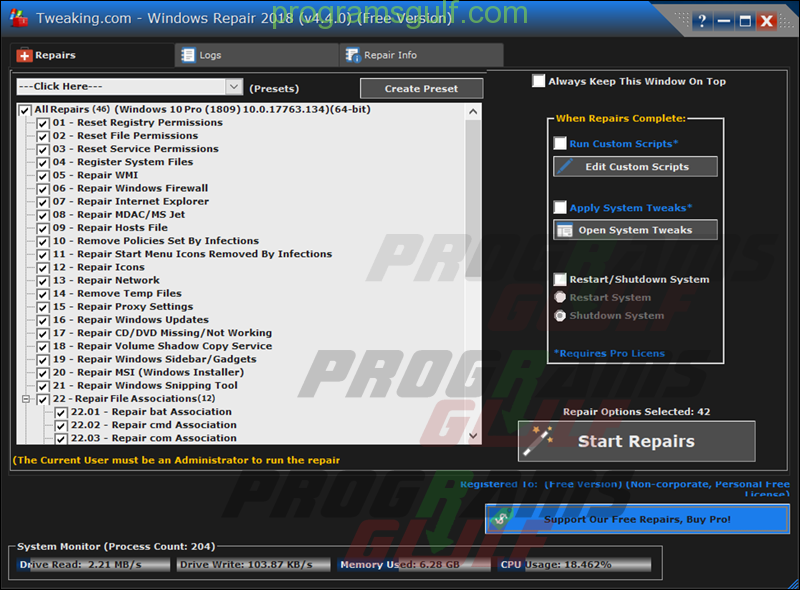
برنامج Windows Repair هو برنامج مجاني ومتقدم جدًا لأجل اصلاح مشاكل ويندوز 10. فيمكنك الإعتماد على هذا البرنامج للتغلب على أكثر مشاكل ويندوز 10 صعوبة وتعقيدا، لذا يقترح مطور البرنامج أنه يجب عليك تشغيل Windows Repair فى الوضع الآمن Safe Mode للحصول على تأثير فعال لحل المشكلة التى تُعاني منها. ويمكنك الإنتقال إلى هذا الوضع بشكل سريع عن طريق النقر على زر Reboot to Safe Mode الذي يظهر على الواجهة الرئيسية. يغطي البرنامج إصلاحات كثيرة جدًا مثل إصلاح الريجسترى التالف، ضبط إعدادات برنامج Windows Defender وجدار الحماية، إصلاحات ذاكرة التخزين المؤقت، إصلاح مشكلات تحديث ويندوز، وأكثر من ذلك بكثير. وبعد تشغيل البرنامج، يمكنك الإنتقال إلى قسم Repairs حيث تعثر على ستة خيارات، بالضغط على زر Open Repairs ستظهر لك لوحة الإصلاح التي تحتوي على العديد من الإصلاحات المتاحة ويمكنك النقر على زر Start Repairs لبدء تطبيق هذه الإصلاحات على النظام.
البرنامج الخامس: O&O ShutUp10
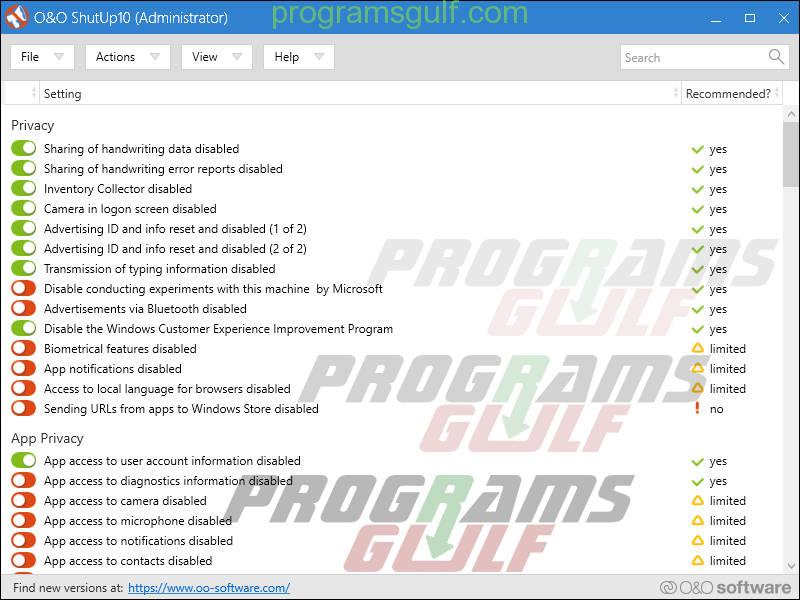
يحتوي ويندوز 10 على مشكلات تتعلق بالخصوصية، ومايكروسوفت على دراية تامة بذلك. لكن يجدر بنا القول أن إمكانية التحكم في خصوصية مُستخدمي ويندوز 10 قد تحسنت قليلًا منذ إصداره في عام 2015، ولكن تظل المشاكل الأساسية المتعلقة بالتتبع وجمع البيانات. وفي حين يعتقد بعض المُستخدمين أن هذا جزء من تطوير نظام التشغيل؛ إلا أن ذلك ليس سببًا مُنقنع يجعلك تتخلى عن بيانات. وللتغلب على مشاكل الخصوصية بسهولة، على الأرجح ستحتاج لتجرّبة برنامج O&O ShutUp10 المتميز. يحتوي البرنامج على 9 أقسام تعرض إعدادات خصوصية متنوعة، العديد منها غير متوفر حتى في نظام التشغيل بشكل مباشر، فيمكنك تعطيل أو تمكين أي إعداد يتعلق بالخصوصية عبر ضغطة زر واحدة. والأهم من ذلك، يأتي كل خيار مع وصف موجز حتى تعرف ما الذي يفعله بالضبط.