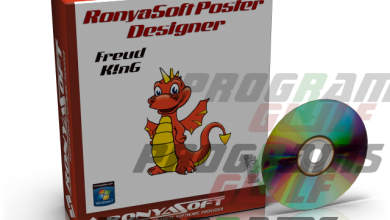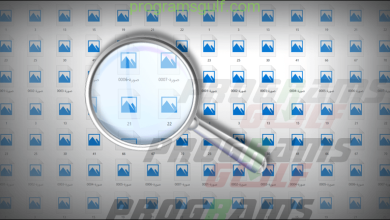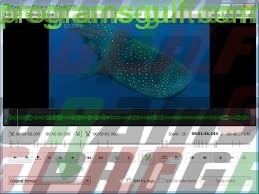أفضل 5 برامج تساعد في البحث عن الملفات فى ويندوز 10 بسرعة مذهلة!

عند الرغبة في البحث عن الملفات فى ويندوز 10 فإن أمامك طريقتين للوصول إليه: إما من خلال حقل Windows Search المتواجد في الركن العلوي الأيمن لأداة File Explorer، أو من خلال حقل Search المتواجد على شريط المهام (Taskbar) والمُدمج مع قائمة Start. ولكن عند تجربة الطريقتين ستكتشف أن كلاهما يُعانيان من تباطؤ شديد فى الوصول إلى ما تحاول البحث عنه، خصوصًا إذا كنت تبحث عن ملف واحد وسط مئات الملفات ضمن مجلد مُعين. فى بعض الحالات، يتعذر نظام ويندوز التعثر على الملف الذي تحاول البحث عنه رغم إنه مُخزن بالفعل على القرص الصلب، والسبب هو عدم فهرسة محتوى القرص بشكل تلقائي. هناك أسباب كثيرة أخرى تجعل بحث Windows مُزعج. ولكن إذا وجدت نفسك تبحث باستمرار عن الملفات والمجلدات، فليس خاصية البحث المدمجة هي الوحيدة التي يمكنها مساعدتك؛ تتواجد هناك أدوات خارجية أفضل بمراحل من Windows Search لذا يمكنك التبديل إلى واحدة منها.
كيفية البحث عن الملفات فى ويندوز 10 بسرعة ؟
يجب أن تضع فى اعتبارك أنه عند البحث عن الملفات فى ويندوز 10 توجد هناك 3 أشياء تتحكم فى سرعة الوصول إلى ما تبحث عنه، أول شيء سرعة المعالج ثم يليه مباشرًة سرعة القرص الصلب نفسه وأقصد هنا بالتحديد “التجزئة” فإذا كان القرص الصلب مُستخدم منذ فترة طويلة يجب عليك عمل إلغاء تجزئة له من أجل تعزيز أدائه بشكل عام، وثالث شيء هو نظام التشغيل نفسه الذي يقوم بإجراء عملية “فهرسة” لمحتويات المجلدات المُخزنة على القرص الصلب. وعلى أي حال، إذا استخدمت إحدى الأدوات المُسلط عليها الضوء بالأسفل، لن تشعر بوجود أي بطئ فى جهازك أثناء محاولة البحث عن ملف ما.
البرنامج الأول: Everything
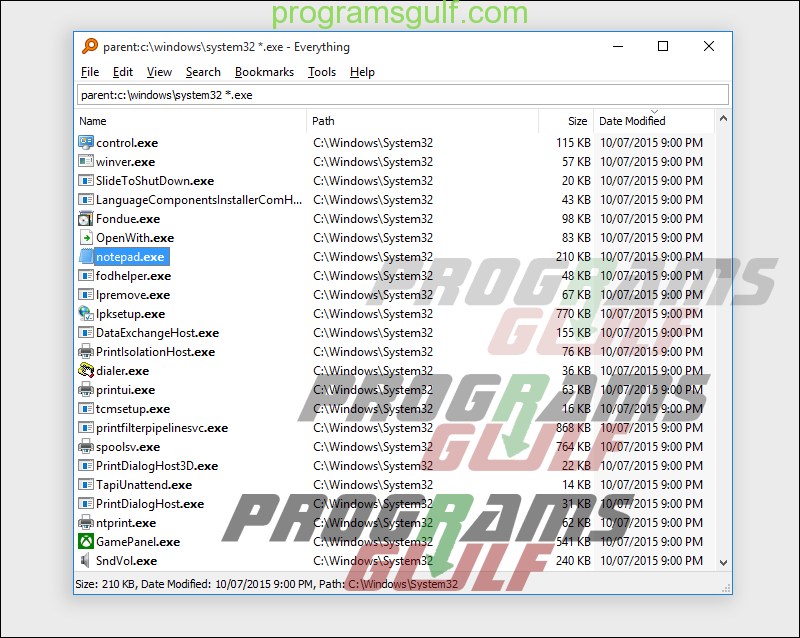
يُعتبر برنامج Everything من البرامج المفضلة لدي الكثيرين وأيضًا أفضل وأسرع بديل لأداة البحث في ويندوز، وذلك ليس من فراغ وإنما لكونه سريع جدًا، بمعني أن البرنامج سيعرض لك نتائج البحث في الوقت الفعلي بمجرد بدء كتابة اسم الملف الذي تبحث عنه دون أي تأثير فى عرضها. بالتأكيد يساعده فى ذلك سرعة الفهرسة، إذ يقوم بفهرسة بيانات الكمبيوتر بالكامل في بضع ثوانٍ!، كما يقوم بالعمل فى الخلفية لمراقبة أي تغييرات جديدة وفهرسة أي محتويات يتم إضافتها على القرص الصلب ليقدم أفضل أداء عند البحث دائمًا. كما يقدم البرنامج بعض الميزات المفيدة مثل القدرة على فرز البيانات باستخدام عوامل ومعايير مختلفة، والبحث عن أنواع معينة من الملفات، وإضافة الملفات إلى الإشارات المرجعية للوصول إليها لاحقًا بسرعة. أفضل ما في الأمر أن البرنامج خفيف؛ بحيث يستهلك أقل من 5 ميجابايت من الرام وواحد ميجابايت من مساحة الهارد. بالتالي هذه هي أفضل أداة تساعد في البحث عن الملفات فى ويندوز 10 على الأجهزة القديمة والبطيئة.
البرنامج الثاني: FileSearchEX
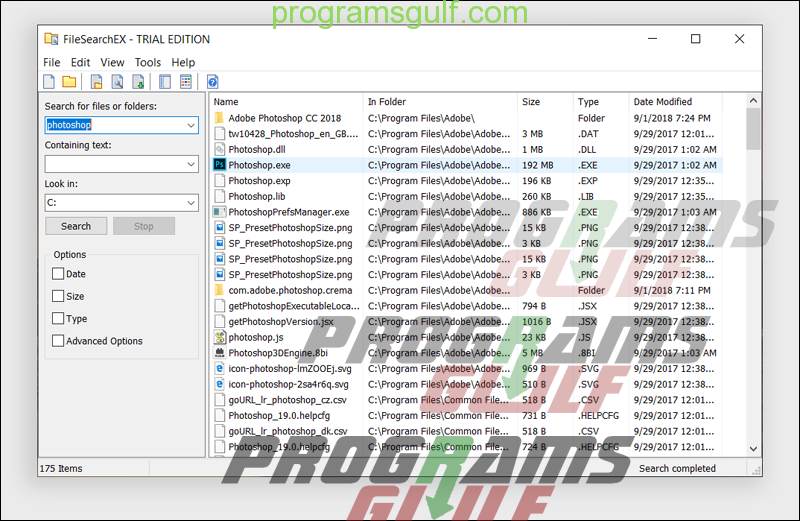
لا يمتلك برنامج FileSearchEX واجهة بحث مألوفة وبسيطة فقط – بل ايضًا سريع وسهل الاستخدام ويستهلك الحد الأدنى من موارد الكمبيوتر. يمتلك البرنامج مزايا عديدة تدفعك لاستخدامه كبديل لأداة بحث ويندوز الافتراضية، ومن بينها إمكانية عرض معاينة الصور والملفات دون الحاجة إلى فتحها فعليًا عن طريق البرنامج المخصص لاستعراضها، وايضًا إمكانية البحث داخل محتويات ملفات نصية مثل Word و Txt وحتي ملفات PDF. علاوة على ذلك، يمُكنك فرز النتائج حسب الحجم أو الوقت أو النوع… والمزيد للوصول إلى الملف الذي تبحث عنه بالتحديد وسط مئات الملفات فى أقل وقت ممكن. كل ما عليك بعد تثبيته وتشغيله هو تحديد المكان الذي تريد البحث فيه من قائمة Look in سواء Everywhere أي البحث فى القرص الصلب بأكمله أو تحديد أقسام بعينها. بعد ذلك أكتب اسم الملف فى حقل Search for files or folders وبضغطة زر على Search سيتم عرض النتائج فورًا على الجهة اليُمنى مع عرض مسار الملف وامتداده وتاريخ إنشائه وحجمه. مع الوقت، ستكتشف بنفسك المزيد والمزيد من الخصائص المفيدة فى هذا البرنامج.
البرنامج الثالث: Locate32
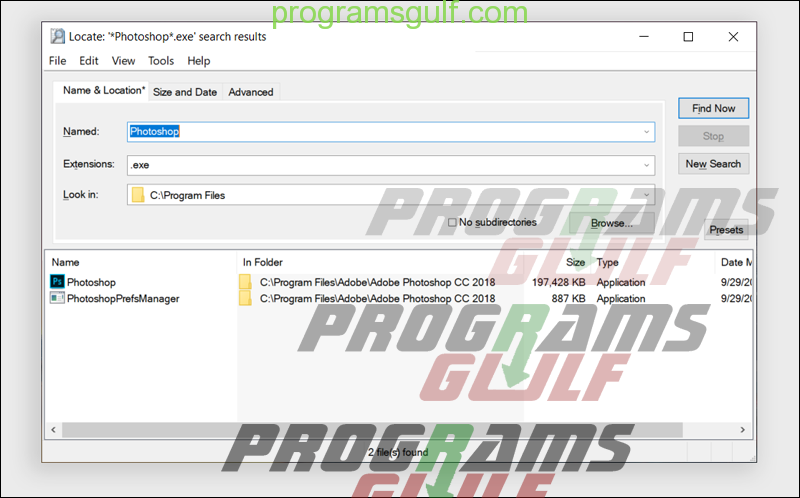
على الرغم من عمر برنامج Locate32 والذي لم يحصل على تحديث جديد منذ عام 2012، إلا إنه لا يزال يعمل وبشكل جيد جدًا ويضاهي أداء خاصية البحث في ويندوز بأضعاف. بدءًا من الواجهة البسيطة وإنتهاءًا بحجمه الخفيف وعدم حاجته للتثبيت على النظام، ستجد فيه مميزات أخرى رائعة توفر لك تجربة بحث ممتازة. واجهة البرنامج مقسمة 3 أقسام أهمها Name & Location و Size and Date، فمن خلال القسم الأول ستتمكن من التعثر على أي فولدر أو ملف تبحث عنه سواء من خلال كتابة اسمه فى حقل Named أو من خلال كتابة نوعه فى حقل Extensions، ثم يمكنك تحديد مكان البحث فى Look in، واخيرًا اضغط على زر Find Now لإظهار الملفات التى تبحث عنها على الفور في الجزء السفلي من نافذة البرنامج. وفى حالة ظهور رسالة خطأ، اضغط على قسم File ثم اختار Update Database. أفضل جزء أن البرنامج لا يقدم أسلوب البحث هذا فقط، بل فى القسم الثاني Size and Date ستتمكن من التعثر على الملفات وفقًا للحجم والتوقيت، بحيث يمكنك البحث عن ملفات بحجم معين أو تم إنشائها فى وقت محدد.. وهكذا. وباعتباره برنامج قديم، فهو يدعم ويندوز Windows 98 وحتى ويندوز 10.
البرنامج الرابع: Super Finder XT
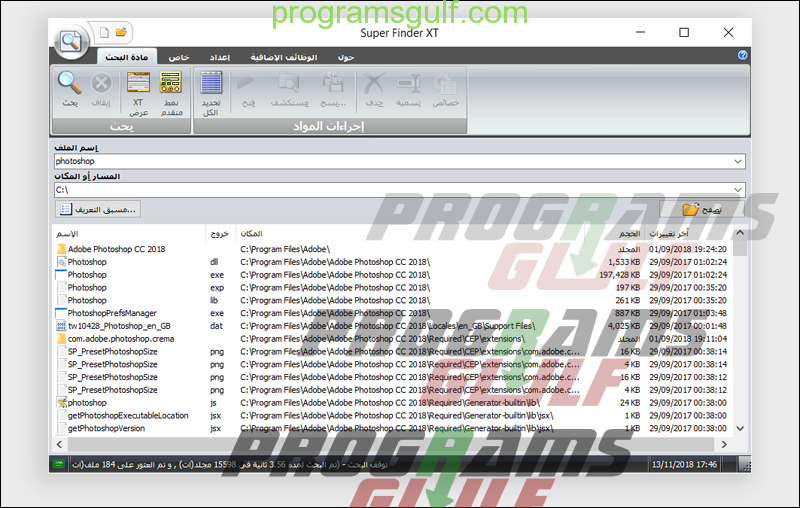
يحتوي برنامج Super Finder XT على واجهة رسومية جميلة للغاية وأقرب للواجهة المُستخدمة فى حزمة البرامج المكتبية “مايكروسوفت أوفيس 2007” مما يجعلها مألوفة لكثير من المُستخدمين، ضيف إلى ذلك دعمه للغة العربية. من ناحية أخرى، فهو يعرض نتائج البحث بسرعة مذهلة بالإضافة إلى توفير قدرًا كبيرًا من الميزات المفيدة مثل تصنيف النتائج حسب الحجم أو آخر التغييرات، وايضًا متاح لك سحب وافلات أي ملف من نتائج البحث ونسخها إلى مكان آخر بسهولة. وبالتأكيد كونه برنامج إحترافي فى المجال، فهو يسمح لك بالبحث داخل محتويات الملفات المختلفة، وايضًا إضافة قائمة الاستثناءات التي لا تريد أن تظهر فى نتائج البحث. بلا أدني شك ستجد فى هذا البرنامج أكثر بكثير ما ستجده فى أداة البحث عن الملفات فى ويندوز 10.
البرنامج الخامس: UltraSearch
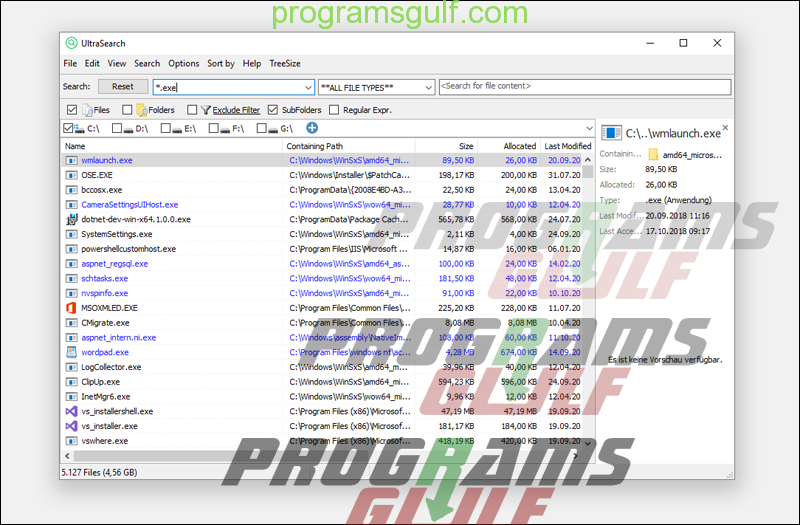
يقوم برنامج UltraSearch بفحص جدول الملفات الرئيسي (MFT) الخاص بأقسام القرص الصلب للبحث عن البيانات بدلًا من فهرسة كل شيء مُخزن في جهاز الكمبيوتر. يتيح لك ذلك أن تبدأ البحث على الفور دون الحاجة إلى فهرسة البيانات اولًا، ومع ذلك قد يتعذر مزامنة تغييرات الملف فى الوقت الفعلي، لذا ستحتاج دائمًا إجراء إعادة فحص لجدول الملف الرئيسي لتحديث البيانات يدويًا. غير ذلك، تستطيع أن تستخدم المرشحات، ونوع البيانات للبحث عن الملفات وفرز النتائج بواسطة عوامل مختلفة. يحتوي برنامج UltraSearch أيضًا على ميزة “Content search” التى تقدم أداء رائع ومتميز عن بقية الادوات الاخرى المستعرضة فى هذه القائمة، بحيث يمكنك البحث عن محتوى الملفات مع دعم الكثير من أنواع الملفات الممكن البحث في محتواها وليس الملفات والمستندات النصية فقط.