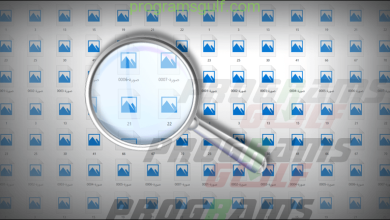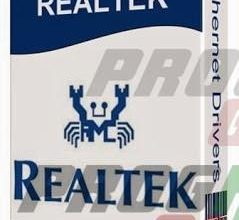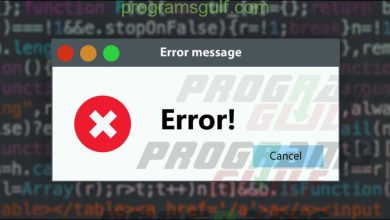كيفية اعادة ضبط المصنع للكمبيوتر الذي يعمل بويندوز 10

إذا كنت من مُستخدمي الهواتف المحمولة القديمة، فغالبًا تتذكر أنه كان هناك إعداد يُسمى “اعادة ضبط المصنع” الذي كان يقوم بدوره بإعادة كل التغييرات التي قام بها المُستخدم فى الهاتف إلى وضعها الإفتراضي الأساسي. هذا الخيار لم يكن يلجأ إليه أحد إلا عند مواجهة مشكلة صعبة فى الجوّال، حيث بنسبة كبيرة كان يؤدي لإصلاحها. لحسن الحظ، هذا الخيار متاح أيضًا لأجهزة الحاسوب التي تعمل بنظام ويندوز 10، حيث يمكن للمُستخدمين كذلك اعادة ضبط المصنع للكمبيوتر من أجل التخلص من مشكلات ويندوز سواء المتعلقة ببطء الأداء، أو مشاكل برمجية، أو وجود فيروسات، أو حتى إذا كنت تخطط لبيع جهازك، فإن هذا الخيار هو الحل الأكثر ملاءمة فى مثل هذه الظروف. إذًا سنوضح لك من خلال سطور هذا المقال كيفية إعادة تعيين جهاز كمبيوتر يعمل بنظام تشغيل ويندوز 10 بأسهل الطرق الممكنة.
ما قبل اعادة ضبط المصنع للكمبيوتر
كما أشرنا مُسبقًا، عملية اعادة ضبط المصنع للكمبيوتر تؤدي إلى إرجاع الإعدادات وحالة النظام إلى ما كانت عليه بعد شراء واستخدام الحاسوب لأول مرة. لذلك قبل المتابعة في أي من الخُطوات التالية، تأكد من أن لديك نسخة إحتياطية من ملفاتك المهمة التي تخشى فقدانها. وايضًا نسخة من البرامج المُثبتة على النظام والتراخيص التابعة لها، ويُستحسن نقل أي ملف شخصي (غير متعلق بالنظام) متواجد على بارتيشن C: إلى بارتيشن آخر، بحيث تقوم بإجراء هذه العملية دون أي خسائر !.
الطريقة الأولى: استخدام خيارات إعادة التعيين المدمجة
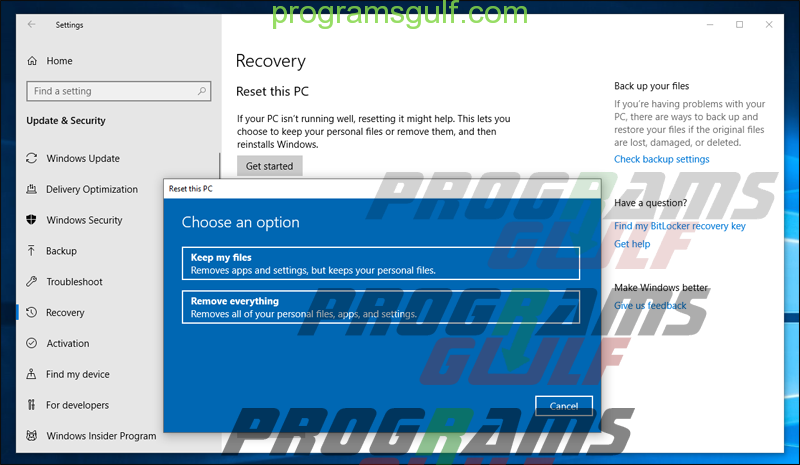
كانت عملية اعادة ضبط المصنع للكمبيوتر ذات يوم عملية صعبة وغير ملائمة إلى حد ما إذا كنت تستخدم ويندوز 7 فيما أقل، ولكن بدءًا من طرح نظام تشغيل ويندوز 8 وما يليه من إصدارات أخرى، أضافت شركة مايكروسوفت طريقة أسرع وأسهل للقيام بذلك من خلال الإعدادات، بحيث إذا واجه احد المُستخدمين مشكلة أثناء استعمال الكمبيوتر أو نظام التشغيل، فيكون من السهل إعادته للحالة الطبيعية دون الذهاب إلى مركز صيانة أو ما شابه. الأمر لا يستغرق الكثير من الوقت، ولكن يجب أن تعرف تحديدًا ما تقوم به قبل أن تقدم على إتباع الخُطوات.
على أي حال، للوصول إلى خيارات اعادة ضبط المصنع للكمبيوتر على ويندوز 10، توجه إلى الإعدادات بالنقر على مفتاح Windows + مفتاح حرف هـ معًا فى الكيبورد. فى نافذة Settings أنتقل إلى قسم Update & Security ثم إلى صفحة Recovery من القائمة الجانبية اليُسرى. سترى على جهة اليمين خيارات Reset this PC والتي هي المسؤولة عن عملية إعادة التعيين.
كل ما عليك الآن هو النقر على زر Get started حتى تظهر لك الخيارات والمتمثلة في Keep my files و Remove everything وأظن أن أسماء الخيارات توضح كل شيء، حيث أن الخيار الأول يعيد الإعدادات إلى الوضع الافتراضي ويحذف كل البرامج المُثبتة (مثل المتصفحات والالعاب وحزمة مايكروسوفت أوفيس)، لكنه يحتفظ ببياناتك الخاصة بك المخزنة على قرص C أو قرص النظام. بينما الخيار الثاني يقوم بإزالة كل شيء ولا يبقى أي ملف له علاقة بالمُستخدم على قرص النظام أو القرص الصلب باكمله.
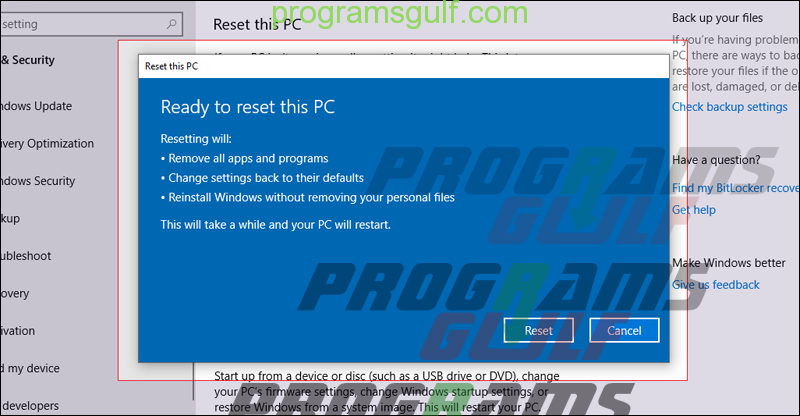
يُعتبر الخيار الأول Keep my files هو الأفضل إذا كنت تُعاني من مشكلة فى النظام وتريد حلها بأقل خسائر ممكنة، فبعد أن تضغط على هذا الخيار سوف تظهر لك قائمة “Your apps will be removed” التي تسرد لك بالتسلسل جميع البرامج والتطبيقات المُثبتة حاليًا على النظام والتي سيتم إزالتها بعد استخدام هذا الخيار، ولاحظ أن هذه القائمة ستكون محفوظة في ملف نصي باسم “Removed Apps” يظهر على سطح المكتب عقب الإنتهاء من إعادة تعيين الكمبيوتر. بعد النقر على زر Next، ستظهر لك نافذة Ready to reset this PC لمراجعة ما الذي سيتم إعادة تعيينه بالضبط من برامج، وإعدادات، وإعادة تثبيت الويندوز بدون حذف ملفاتك الشخصية. إذا كنت توافق على ذلك، أضغط على زر Reset لبدء عملية اعادة ضبط المصنع للكمبيوتر والتي تستغرق عادة 30 دقيقة أو ساعة كاملة حتى يتم إعادة تعيين النظام بنجاح. بعد ذلك ينبغي أن تلاحظ تحسن فى أداء النظام ولا تحتاج سوى إعادة تثبيت برامجك المفضلة مرة أخرى.
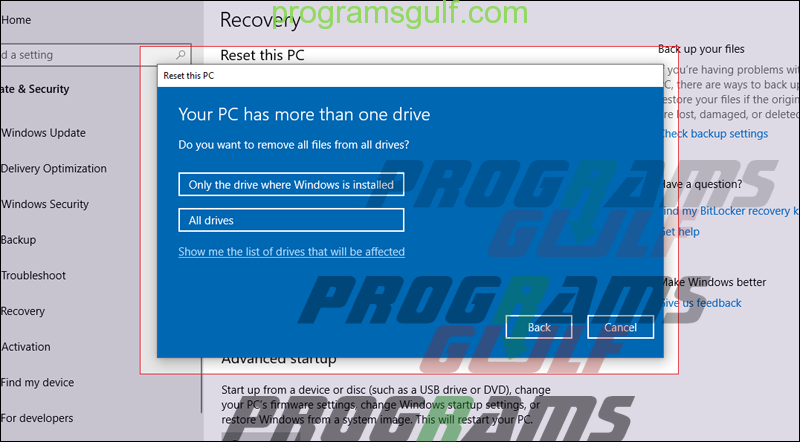
الخيار الثاني والذي هو Remove everything يعني حذف كل شيء، وبالتالي هذا الخيار يصلح فى حالات خاصة مثل إذا كنت تخطط لبيع الحاسوب لشخص آخر أو إعادة كل شيء “حرفيًا” لما كان عليه عند شراء الكمبيوتر واستخدامه لأول مرة، بحيث لا تكون هناك أي ملفات خاصة بك على الجهاز وتبدأ معه صفحة جديدة !.
بعد الضغط على هذا الخيار، سوف يطُلب منك تحديد إما حذف البارتيشن الخاص بالنظام فقط وإعادة تثبيت الويندوز عليه من جديد (Only the drive where Windows is installed) أو حذف كل البارتشنات؛ أي تهيئة القرص الصلب بالكامل (All drives). وعند إختيار ايًا من بين هذه الخيارات سوف يظهر لك خيارين آخرين وهما Just remove my files أي حذف ملفاتك المخزنة على على القرص فقط، أو Remove files and clean the drive أي حذف ملفاتك وتنظيف القرص وهو الخيار الأفضل عندما تنوى بيع الحاسوب، حيث يعني ذلك أنه سوف يتم حذف الملفات وجمع جميع البارتيشنات فى بارتيشن واحد مما يصعب استرجاع الملفات المحذوفة مجددًا. وبعد الاختيار اضغط على زر Reset.
سواءًا قد أخترت Keep My Files أو Remove everything سيتم عمل اعادة ضبط المصنع للكمبيوتر بسهولة، الاختلاف يكمن فى الملفات التى سيتم إزالتها والتخلص منها بعد إجراء العملية.
الطريقة الثانية: إعادة تثبيت ويندوز بواسطة وسائط التخزين
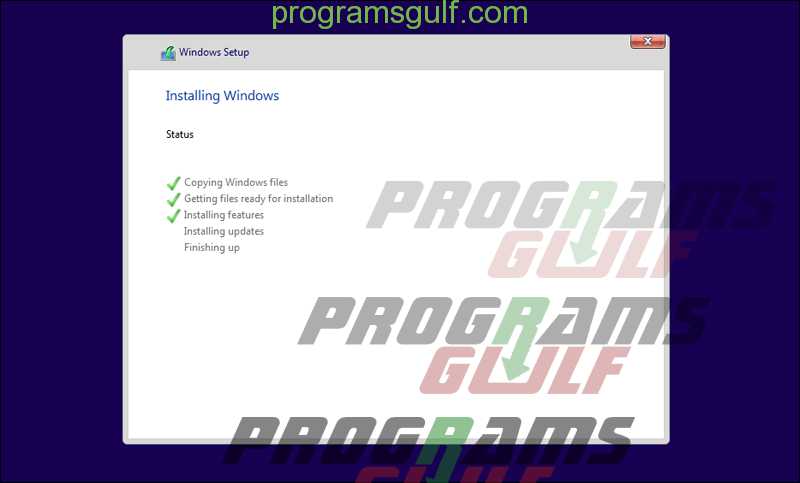
ربما لا تستخدم نظام تشغيل ويندوز 10 أو لا تريد استخدام الطريقة الموضحة أعلاه، أو أن نظام التشغيل لم يعد يعمل حتى تتمكن من الوصول إلى خيارات إعادة التعيين المدمجة. فى هذه الحالة، يمكنك دائمًا اعادة ضبط المصنع للكمبيوتر بواسطة وسائط التخزين الخارجية مثل اسطوانة DVD أو فلاشة USB. كل ما تحتاج إليه هو أن يكون لديك نسخة الويندوز ISO ثم حرقها على الاسطوانة او الفلاشة حسب ما هو متاح ومتوفر لديك. بعد ذلك ستقوم بضبط الإقلاع من الـ BIOS للإقلاع على الفلاشة أو الاسطوانة بدلًا من القرص الصلب الداخلي، ثم تابع على الشاشة تعليمات تثبيت ويندوز من جديد، لكن أهم شيء هو عند الوصول إلى مرحلة تحديد البارتشن الذي يتم عليه تثبيت النظام، حدد قرص C أو الذي كان مثبت عليه النظام القديم، واخيرًا قم بعمل Format له لتثبيت الويندوز عليه.
<
p style=”text-align: justify;”>بات أمامك الآن أكثر من طريقة تساعدك على اعادة ضبط المصنع للكمبيوتر الذي يعمل بنظام تشغيل ويندوز. سواء كنت بحاجة إلى اعادة ضبط المصنع للكمبيوتر قبل بيعه أو كنت ترغب فقط التخلص من مشاكله وعيوب الأداء التي يعاني منها، فإن إحدى هذه الطرق سوف تؤدي المهمة على أكمل وجه.