الخطوات الصحيحة من أجل نقل التطبيقات الى الذاكرة الخارجية

على الرغم من أن الهواتف الذكية الآن تأتي بسعات تخزينية كبيرة، حتى الفئة المتوسطة منها، إلا أنه مع الاستخدام الدائم وتخزين الصور وأشرطة الفيديو عالية الدقة وتثبيت جميع التطبيقات والألعاب الضرورية، تبدأ أول مشكلة بالظهور عند محاولة تحميل تطبيق جديد من المتجر أو ملف من على الإنترنت أو إلتقاط صورة. إذ تظهر امامك رسالة تفيد بأن “السعة التخزينية ممتلئة”. الحل المنطقي هنا هو الحصول على المزيد من السعة التخزينية.. كيف ؟ عن طريق الذاكرة الخارجية SD Card. معظم الهواتف الذكية تحتوي على منفذ لإدخال بطاقات التخزين الخارجية، فيمكنك إضافة حتى 256 جيجابايت أو 500 جيجابايت لتخزين جميع أنواع البيانات على هاتفك بدون مشاكل. بعد الحصول على ذاكرة خارجية كبيرة ومتوفر بها مساحة فارغة بينما الذاكرة الداخلية ممتلئة، يمكنك إذن الشروع فى نقل التطبيقات الى الذاكرة الخارجية. إنها أفضل طريقة ممكنة لتحرير مساحة الذاكرة الداخلية وإعادة القدرة على تحميل تطبيقات وتخزين صور وفيديوهات جديدة. فى هذا المقال، سنتعرف على الخطوات الصحيحة للقيام بهذه العملية على أجهزة وهواتف اندرويد.
اولًا: خُطوات نقل التطبيقات الى الذاكرة الخارجية
قبل أن نبدأ، ضع في اعتبارك أن نقل التطبيقات لا يعني أنك ستقوم بتثبيت التطبيق على الذاكرة الخارجية بالكامل. الفكرة هنا أنه سيتم نقل بياناتك المخزنة على التطبيق بالإضافة إلى بعض الملفات المسؤولة عن تشغيل التطبيق، لكنه سيظل مُثبتًا على الذاكرة الداخلية. لاحظ أيضًا أن بطاقات SD Card عادًة ما تكون أبطأ من الذاكرة الداخلية، لذلك قد تلاحظ تراجع في الأداء قليلًا للتطبيقات التي تستهلك موارد الجهاز بكثافة. ولهذا السبب يفضل شراء SD Card أصلية وسريعة. سنتعرف فيما يلي عن طريقة نقل التطبيقات الى الذاكرة الخارجية ولكن تذكر أن ليست جميع التطبيقات مؤهلة للتخزين على الذاكرة الخارجية، بعضها لا يدعم ذلك؛ على وجه الخصوص تطبيقات النظام.
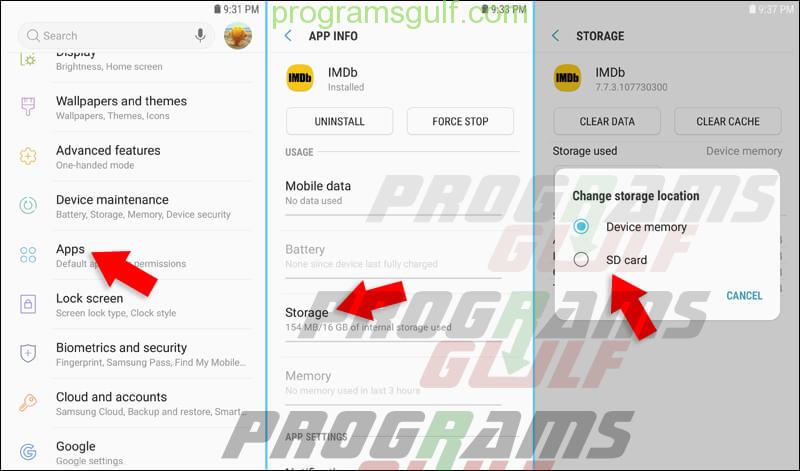
كل ما عليك القيام به هو التوجه إلى الضبط أو Settings من خلال قائمة التطبيقات. بعد ذلك قم بالتمرير إلى الأسفل قليلًا حتى ترى قسم “التطبيقات” أو “Apps” اضغط عليه، وستظهر أمامك جميع التطبيقات المُثبتة على هاتفك باستثناء تطبيقات النظام. الآن قم بتصفح هذه القائمة حتى تعثر على التطبيق الذي ترغب فى نقله إلى الذاكرة الخارجية. بعد الضغط على التطبيق من القائمة، سيتم توجيهك إلى شاشة “معلومات التطبيق” أو “App Info” حيث تحتوى على بعض المعلومات بشأن إستهلاك التطبيق من الإنترنت والبطارية والرامات وكذلك المساحة. بالضغط على “التخزين” أو “Storage” سيظهر لك إحصاء سريع عن المساحة التخزينية التى يشغلها التطبيق، ستجد أيضًا خيار Change storage location وهو الخيار المطلوب لنقل التطبيق، حيث تقوم بالنقر عليه لتظهر لك نافذة منبثقة حدد منها SD Card.
إذا كنت لا ترى هذا الخيار لـ نقل التطبيقات الى الذاكرة الخارجية. فقد يرجع ذلك إلى أن التطبيق لا يدعم النقل، أو أن الشركة المصنعة للهاتف لم توفر هذه الميزة، أو ربما بطاقة الـ SD غير مقروءة على الهاتف، جّرب إدخالها بشكل صحيح.
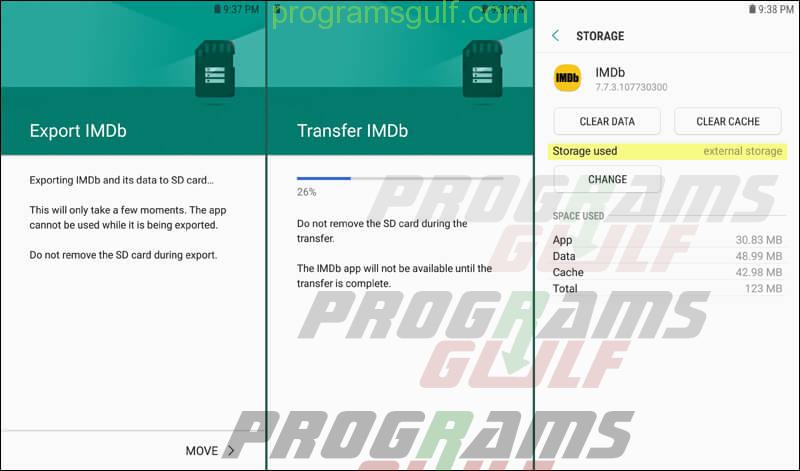
بعد تحديد SD Card من النافذة المنبثقة، سوف يتم تحويلك إلى شاشة أخرى حيث تضغط على زر Move بالأسفل حتى تبدأ عملية نقل بيانات التطبيق إلى الذاكرة الخارجية. لاحظ أن العملية سوف تستغرق بعض الوقت استنادًا إلى حجم البيانات أو التطبيق نفسه، إذا كان أقل من 100 ميجابايت فلن تنتظر الكثير من الوقت، إذا كان أكبر من ذلك فسوف تستغرق وقت أطول. لكن بعد الانتهاء ستلاحظ أمام خانة Storage used أنه مُبين إن التطبيق يستخدم الذاكرة الخارجية external storage فى تخزين البيانات بدلًا من الذاكرة الداخلية Device Memory. نقل تطبيق واحد فقط لن يؤدي إلى إحداث فارق حقيقي فى المساحة التخزينية للهاتف، ستحتاج إلى نقل أي تطبيق يدعم ذلك.
ثانيًا: إجبار التطبيقات على تخزين بياناتها في الميموري
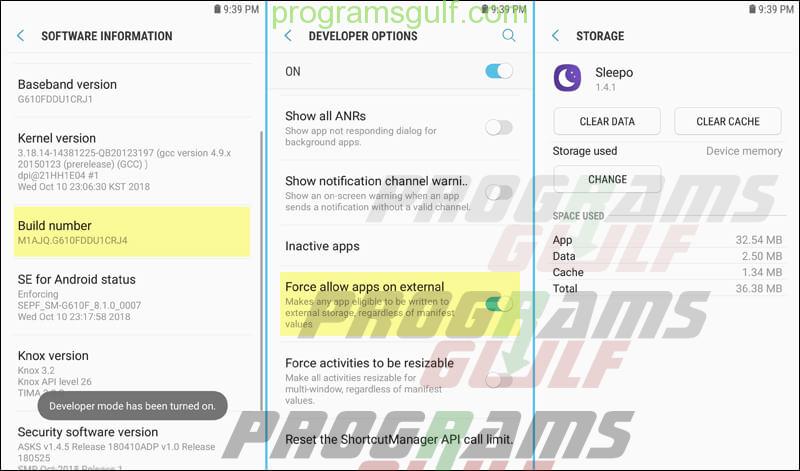
فى السطور السابقة ذكرنا أن ليست كل التطبيق قابلة للتخزين في الذاكرة الخارجية مثل تطبيقات النظام نفسه والتطبيقات المُثبتة مسبقًا من الشركة المصنعة. لكن أحيانًا تجد أن حتى التطبيقات التى قمت بتحميلها من المتجر لا توفر هذه الإمكانية. لحسن الحظ، بدءً من إصدار اندرويد نوجا 7.0 تم إضافة خيار جديد مخفي فى الإعدادات، عند تفعيل هذا الخيار يتم إجبار التطبيقات المحملة من المتجر على أن تنتقل إلى الذاكرة الخارجية. على سبيل المثال، لدينا هنا تطبيق “Sleepo” فقد قمت بتحميله ولكن فى شاشة “معلومات التطبيق” لم أعثر على خيار Change storage location. إذن، ما أحتاج أن أقوم به الآن هو التوجه إلى الإعدادات، ثم اضغط على قسم “حول الهاتف – About Phone” ثم التوجه إلى قسم “معلومات البرنامج – Software Information” والنقر بشكل متتالي فوق “رقم الإصدار – Build number” حتى تظهر رسالة بالأسفل تفيد أنه قد تم تفعيل وضع المطور Developer mode has been turned on.
الآن قم بالعودة خطوة واحدة إلى الخلف حتى تكتشف ظهور قسم أخر جديد ضمن الإعدادات يحمل اسم “خيارات المطور – Developer Options” اضغط عليه ثم قم بالتمرير إلى الأسفل لتفعيل خيار “Force allow apps on external”. الآن إذا قمت بالعودة إلى شاشة “معلومات التطبيق” لدى تطبيق Sleepo هذا سأجد أن خيار Change storage location قد ظهر ويمكن نقل التطبيق إلى الـ SD Card بكل سهولة. فقد تم إجبار التطبيق على ذلك بفضل تفعيل هذا الخيار.
ثالثًا: كيف تعرف التطبيقات التي يمكنك نقلها إلى بطاقة SD
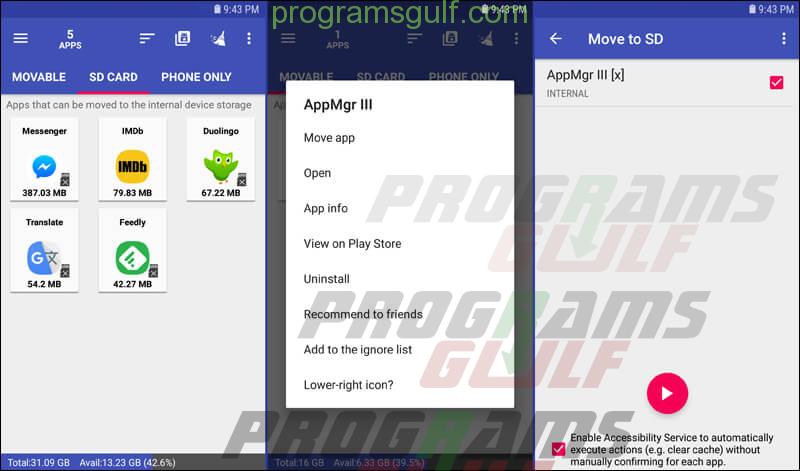
إذا لم يكن لديك الوقت الكافي لمعرفة ما إذا كان يمكن نقل كل تطبيق لديك على الهاتف، فيمكنك استخدام تطبيق AppMgr III المجاني لإدارة التطبيقات المُثبتة بشكل أفضل من الطريقة التي يدير بها أندرويد التطبيقات. إذ يوفر لك خيار لتجميد تطبيق مُعين، أو إخفائه، أو ايضًا نقل التطبيقات الى الذاكرة الخارجية. عند تشغيل التطبيق على الهاتف، ستجد أن الواجهة الرئيسية مقسمة إلى 3 أقسام: Movable هو القسم الذي يحتوي على التطبيقات القابلة للنقل إلى بطاقة SD Card، بينما SD Card يحتوي على التطبيقات المتواجدة بالفعل على الذاكرة الخارجية، Phone Only هي التطبيقات الغير قابلة للنقل. على العموم، فى قسم Movable اضغط على أي تطبيق تريد نقله ثم اختر “Move app” وسوف تنتقل إلى إعدادات جهازك حيث يوجد خيار Change storage location، بحيث يمكنك البدء فى نقل التطبيق إلى الذاكرة الخارجية.








