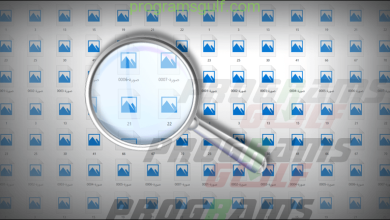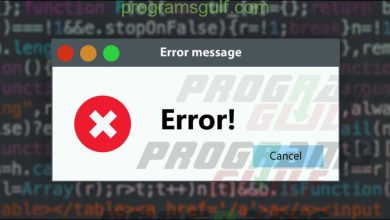استخدام البصمة في اللابتوب لتسجيل الدخول إلى ويندوز 10

نعلم جميعًا مدى أهمية أن يكون نظام التشغيل محمي بواسطة كلمة سر، فهي من ضمن النصائح الأمنية البسيطة التي لا يجب عليها تجاهلها أبدا إذا كنت تريد حماية ويندوز من الفيروسات وأي تهديدات أمنية عمومًا. لكن فى الغالب يرى بعض المُستخدمين أنه أمر مزعج، فكلما كان بحاجة لتشغيل جهاز الكمبيوتر يضطر إلى كتابة كلمة سر أو رمز PIN، ومع ذلك، إذا نظرنا إلى مدى أهمية البيانات الموجودة على القرص الصلب والتى لا تريد لأي شخص أن يطلع عليها، سنجد أن تضيع بضع ثواني فى كتابة الباسورد أهون بكثير من فقدان هذه البيانات أو أن يكون لأحدهم صلاحية الوصول إليها دون إذنك. لكن ماذا لو كان بإمكانك حماية الويندوز دون استخدام باسورد او PIN ؟ سيكون أفضل بكثير أليس كذلك!.. حسنًا، يمكنك فعل ذلك بدءًا من Windows 10 بواسطة خاصية Windows Hello. دعني أشرح لك ما هي وكيفية استخدام البصمة في اللابتوب لتسجيل الدخول إلى ويندوز 10.
استخدام البصمة في اللابتوب عبر Windows Hello
خاصية Windows Hello هي خاصية جديدة قدمتها شركة مايكروسوفت لأول مرة لمُستخدمي ويندوز 10، وهي تعمل بالاعتماد على المقاييس الحيوية (البيومترية) المدعومة فى جهاز الكمبيوتر نفسه من أجل مصادقة عملية تسجيل الدخول دون الحاجة إلى كتابة كلمة سر أو رمز PIN، فمثلًا يستطيع المُستخدم مصادقة عمليات تسجيل الدخول أو عمليات تأكيد الهوية بمعنى آخر عن طريق التعرف على الوجه، أو قزحية العين، أو بصمة الإصبع من خلال أجهزة تساعد النظام على ذلك. بحيث تحتاج إلى قارئ بصمة للدخول عبر بصمة الإصبع، وكاميرا تستطيع استخراج معالم الوجه وحفظها لتأكيد الهوية بمجرد النظر إلى عدسة الكاميرا. وبذلك تصبح عملية تسجيل الدخول أسرع، وبما أن معظم الحواسب المحمولة باتت تدعم قارئ البصمة بصورة أساسية هذه الأيام، يجب عليك أن تعرف كيفية استخدام البصمة في اللابتوب وهذا بالتحديد ما سوف نوضحه فيما يلي.
اولًا: تفعيل خاصية Windows Hello
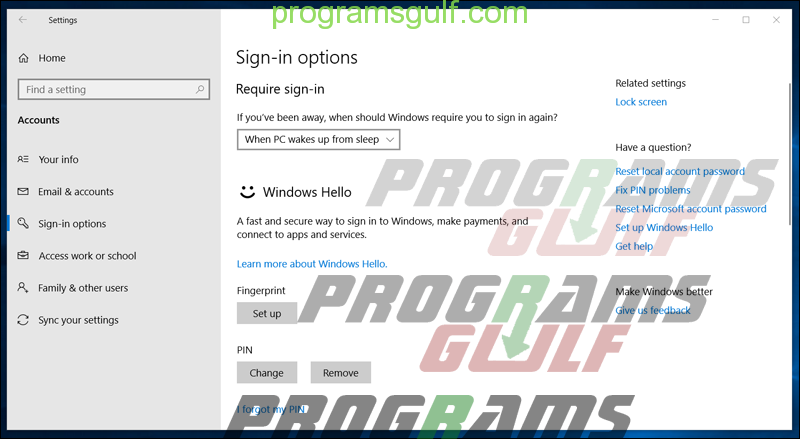
لا تحتاج إلى تثبيت برنامج أو شيء من هذا القبيل، فإن ميزة Windows Hello جزء لا يتجزأ من خيارات تسجيل الدخول في ويندوز 10 وكل ما يحتاجه المُستخدم هو بدء إعدادها عن طريق تسجيل بصمة الإصبع الخاص بك بواسطة القارئ المدمج فى اللاب توب. إذًا، أول شيء عليك القيام به الآن هو الذهاب إلى خيارات تسجيل الدخول عن طريق النقر على مفتاح Windows + مفتاح حرف هـ معًا لعرض شاشة Settings ومنها انتقل إلى قسم Account ثم إلى صفحة Sign-in options من القائمة اليُسرى. سترى على الجهة اليُمنى خيارات تسجيل الدخول ومن ضمنها Windows Hello. الآن اضغط على زر Set up المتواجد أسفل Fingerprint أو Face لبدء إعداد الخاصية.
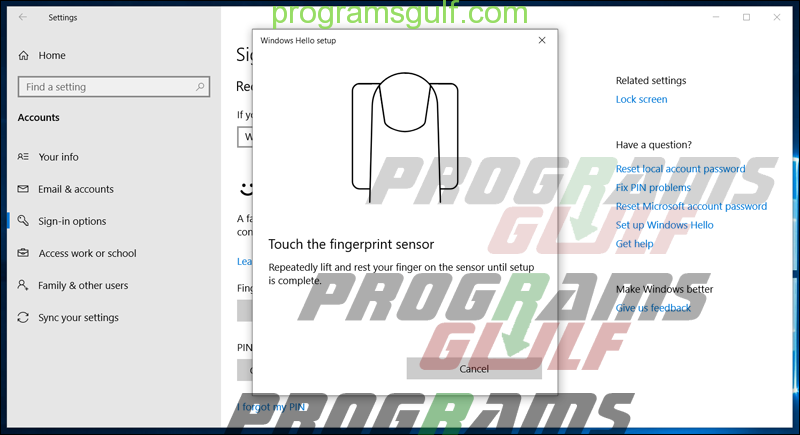
سوف تظهر لك على الشاشة نافذة ترحيب بالخاصية الجديدة وتوضيح آلية عملها، فأضغط على زر Next ثم أدخل رمز الـ PIN أو كلمة المرور التى كنت تستخدمها لتسجيل الدخول، ولاحظ إذا كنت لا تستخدم PIN أو باسورد فلن تتمكن من تفعيل الخاصية. بعد ذلك، سوف يطلب منك وضع إصبعك فوق القارئ المدمج على اللاب توب لبدء تسجيل البصمة على الكمبيوتر وحفظها من قبل النظام، تأكد من أنك تتابع التعليمات جيدًا، حيث يطلب منك احيانًا وضع الإصبع بطرق ووضعيات مختلفة بحيث يكون من السهل التعرف عليها تحت أي ظروف. كذلك، بعد الإنتهاء من تسجيل بصمة الإصبع بنجاح، سوف يسألك عمّا إذا كنت تريد تسجيل بصمة إصبع آخر أم لا بحيث إذا حدث مكروه – لا قدر الله – للإصبع الأول، يكون مازال بإمكانك تأكيد الهوية عبر خاصية Windows Hello أو حبذا يمكنك استخدامها لتسجيل بصمة إصبع شخص آخر تريد أن تمنحه صلاحية الوصول إلى الحاسوب. على أي حال، بمجرد الإنتهاء من الإجراءات، سيكون بوسعك فيما بعد تسجيل الدخول إلى ويندوز 10 بمجرد وضع الإصبع فوق القارئ المُدمج.
ثانيًا: حل مشكلة عدم تعريف قارئ البصمة
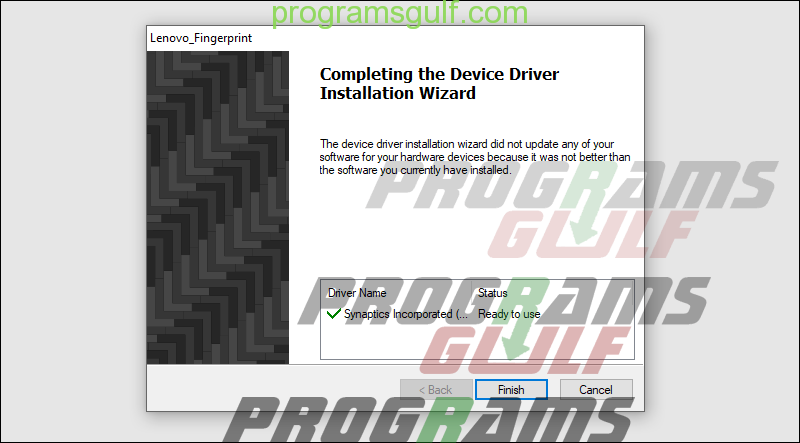
كما لاحظنا يمكنك استخدام البصمة في اللابتوب بكل سهولة وفى خُطوات بسيطة عبر خاصية Windows Hello. ومع ذلك، فى بعض الاحيان يكون اللاب توب مدعم من قبل الخاصية و مدمج معه قارئ بصمة ولكن عند الذهاب إلى صفحة Sign-in options تجد رسالة “Windows Hello isn’t available on this device” بدلًا من زر Set up مما يعني أن الخاصية غير متاحة على هذا الجهاز. بالتأكيد هو أمر غير منطقي لكن هناك حل.. وسهل جدًا كذلك، حيث تكمن المشكلة فى أن النظام لا يعترف بوجود قارئ بصمة فى الجهاز بسبب عدم تثبيت تعريف القارئ بشكل صحيح. وبالتالي الحل هو تثبيت تعريف قارئ البصمة من خلال تحميله من الشركة المصنعة للابتوب سواء Lenovo أو Dell أو HP أو Asus… إلخ، حتمًا ستجد هناك تعريف غير مُثبت لقارئ البصمة، وبمجرد العثور عليه وتثبيته سيكون بوسعك استخدام البصمة في اللابتوب عبر خاصية Windows Hello.
ثالثًا: كيفية إضافة قارئ بصمة للاب توب

قد لا يأتي اللاب توب الخاص بك مع قارئ بصمة مدمج، أو ربما أنت تستخدم حاسوب مكتبي شخصي وفي الوقت ذاته تريد استخدام خاصية Windows Hello لحماية الويندوز وتسجيل الدخول بشكل أسرع. فى مثل هذه الحالات، الحل الوحيد والأرخص هو شراء USB Fingerprint Reader فهو عبارة عن قارئ بصمة منفصل يعمل عن طريق الإتصال بمنفذ USB سواء بواسطة كابل أو بشكل ملتصق بالمنفذ والتي تُسمي Mini USB Fingerprint Reader. عادة ستجد هذا الجهاز متوفر فى الأسواق الالكترونية مثل Amazon وسعره فى المتناول؛ لكن يجب عليك التأكد من دعم الجهاز لخاصية Windows Hello قبل الشراء. وبمجرد الحصول عليه وتوصيله بالكمبيوتر لن تحتاج سوى إعداد خاصية Windows Hello مباشرًة كما وضحنا فى الخُطوات السابقة.