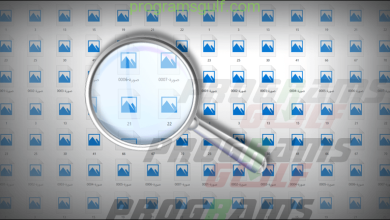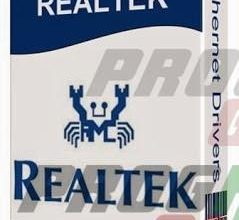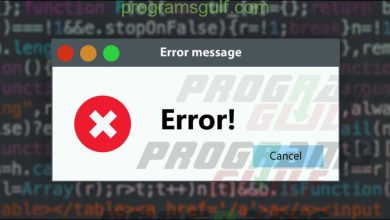افضل طرق تنظيف الهارد ديسك لتوفير مساحة على ويندوز 10

بالطبع لا نقصد بـ “تنظيف الهارد ديسك” أن تقوم بإزالة الغبار والأتربة المتراكمة عليه؛ يجب أن تقوم بذلك نعم، ولكن هذا ليس المعنى المقصود هنا. فبعد مرور فترة طويلة على استخدام الكمبيوتر المكتبي أو اللاب توب الخاص بك، سوف تبدأ المعاناة مع بعض المشاكل الشائعة، والتي تعُد أبرزها مشكلة إمتلاء المساحة التخزينية. فإذا كان القرص الصلب صغير ورغم ذلك تقوم بتحميل أفلام وصور وبرامج كثيرة من الإنترنت، سوف يأتي هذا اليوم الذي ترى فيه إشعار من نظام ويندوز ينبه بضرورة تفريغ بعض المساحة على القرص الصلب والذي يرادفه تنظيف الهارد ديسك. بطبيعة الحال، أنت غير مُجبر فى هذا الموقف على حذف ملفات مهمة، يمكنك ببساطة ترقية القرص الصلب وشراء آخر بمساحة تخزينية أكبر. لكن إذا كان هذا الخيار غير متاح فى الوقت الحالي، فاكتفي بإتباع الخُطوات التي تم سردها في السطور أدناه. حيث سنناقش في هذا المقال طرق فعالة تُمكنك من تحقيق الاستفادة القصوى من كل “بت – Bit” فى الهارد دون التضحية بملفاتك المهمة.
لماذا يجب عليك تنظيف الهارد ديسك ؟
لن يدعوك نظام ويندوز إلى أهمية تنظيف الهارد ديسك وتوفير مساحة من فراغ، فهناك العديد من المشاكل التي تترتب على عدم وجود مساحة كافية، وبالأخص فى بارتيشن C الذي يكون مخصص للنظام بشكل إفتراضي. فإن عدم وجود مساحة كافية يعني أنك لن تستطيع تحميل أو تثبيت برنامج جديد، أيضًا يعني ان نظام ويندوز لن يتمكن من تحميل التحديثات الجديدة وكذلك البرامج المُثبتة. يؤدي ذلك فى النهاية إلى تراجع أداء الحاسوب بشكل ملحوظ مع مرور الوقت والتعرض إلى مشكلة الشاشة الزرقاء. لذا، تفاديًا لجميع هذه المشاكل وقبل فوات الآوان، أتبع هذه الخُطوات بعناية.
الطريقة الأولى: حذف الملفات المؤقتة وغير الضرورية
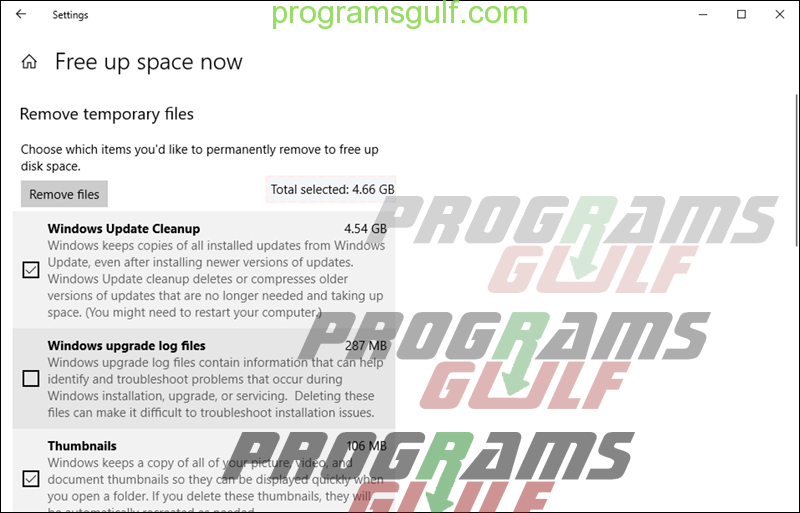
فى ويندوز 10، تم إضافة خاصية جديدة ومفيدة للغاية تسمى Storage sense. هذه الخاصية وظيفتها جمع كل الملفات الغير ضرورية المتعلقة بالنظام فى مكان واحد وتسمح للمُستخدم بالتخلص منها حفاظًا على المساحة التخزينية الفارغة. والملفات الغير ضرورية تجمع من أكثر من مصدر، فهي الملفات المؤقتة، والملفات المُصغرة، وسجل التحديثات، ومحتويات سلة المهملات، بالإضافة إلى الملفات التي تم تحميلها من الإنترنت ومخزنة داخل مجلد Downloads، وما إلى ذلك. جميع هذه الملفات تتراكم مع الوقت وتشغل مساحة ضخمة من القرص الصلب، ففي المتوسط يكون حجمها 30 جيجابايت أو أكثر قليلًا. لذلك فإنها أفضل خُطوة يمكن أن تبدأ بها.
وللاستفادة من خاصية Storage sense فى ويندوز 10، كل ما عليك القيام به هو النقر على مفتاح Windows + حرف i معًا على لوحة المفاتيح حتى تظهر لك نافذة Settings على الشاشة. بعد ذلك، توجه إلى قسم System ومنه إلى صفحة Storage. على الجهة اليُمنى، اضغط على خيار Free up space now المتواجد أسفل جزئية Storage sense ثم انتظر قليلًا حتى يتم فحص بارتيشن النظام وجمع كل الملفات الغير ضرورية. ثم بعد الإنتهاء سوف يعرض أمامك جميع أنواع الملفات التي تعثر عليها وحجمها الذي تشغله من الهارد. فقط حدد تلك التي تستحوذ على مساحة كبيرة واضغط على زر Remove Files بالأعلى ليتم تفريغ مساحة هائلة من القرص الصلب على الفور.
الطريقة الثانية: حذف البرامج الكبيرة الغير مُستخدمة
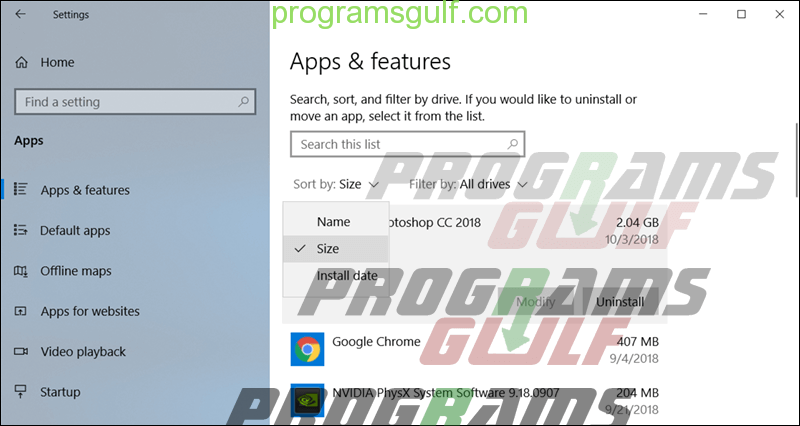
بكل تأكيد لن تكون هناك متعة فى استعمال الكمبيوتر دون وجود الكثير من البرامج التي تؤدي وظائف مختلفة، سواء متصفحات الإنترنت، أو برامج تشغيل الوسائط، أو الحزم المكتبية للأعمال، أو البرامج التي تؤدي وظائف متنوعة على أي حال. لكن إذا كنت تُعاني من مشكلة ملء مساحة القرص الصلب التخزينية، فيجب عليك التفكير في الاستغناء عن بعضًا من هذه البرامج، خصوصًا تلك التي تشغل مساحة كبيرة أو من النادر استخدامها في كل الأوقات. فكر فى استخدام برنامج واحد لكل وظيفة، مثل متصفح واحد، مشغل وسائط واحد، وهكذا. وسواء كنت تريد التعرف على البرامج المُثبتة وإزالتها أو معرفة البرامج الاكثر إستهلاكًا للمساحة، فإن نظام ويندوز 10 يسهل عليك هذه المهمة، بحيث أن كل ما تحتاجه فقط هو الانتقال إلى شاشة Settings ثم إلى قسم Apps لتعثر على قائمة بكل البرامج والتطبيقات المُثبتة حاليًا على الكمبيوتر. ضغطة واحدة فوق أي برنامج ثم النقر على خيار Uninstall سيؤدي إلى إزالته من جهازك وتوفير مساحة. يمكنك أن تضغط على قائمة Sort by وتختار Size ليتم إعادة تصنيف القائمة حسب البرامج التي تشغل مساحة تخزينية كبيرة فتقوم بالتعرف عليها بسهولة.
الطريقة الثالثة: تعطيل خاصية الاسبات – Hibernate
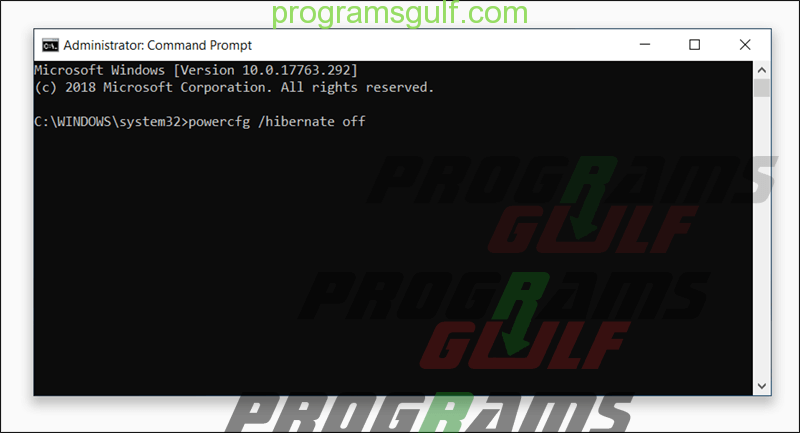
وضع Hibernate هو واحد من ضمن خيارات الإيقاف المؤقت لنظام ويندوز مثل خيار Sleep لكن مع بعض الإختلافات البسيطة، حيث يمكنك اختياره إذا كنت تريد ترك الحاسوب لفترة بينما لا تريد اغلاق البرامج المفتوحة حاليًا. إذ بعد دخول حاسوبك فى هذا الوضع، تُحفظ البرامج المفتوحة حاليًا على القرص الصلب، وعند تشغيل الكمبيوتر مجددًا يتم إعادة فتحها كما كانت. الغرض من هذا الوضع هو توفير استهلاك الطاقة، خصوصًا على الحواسيب المحمولة التي تعمل بالاعتماد على بطارية وليس مصدر كهربائي مباشر. المشكلة هنا أن خاصية Hibernate تشغل مساحة كبيرة من الهارد ديسك، وفي معظم الحالات، لا يستخدمها إلا القليل. ربما هذه هي المرة الأولى لك التي تقرأ فيها عن خاصية Hibernate.
لذلك، بما انك تُعاني من مساحة ضئيلة على القرص الصلب، يمكنك تعطيلها وتوفير المساحة التي تشغلها. لن يؤثر ذلك ضررًا على نظام ويندوز، بل سيعمل بشكل طبيعي تمامًا بدون هذه الخاصية. إذن، لتعطيلها فالمهمة بسيطة جدًا، كل ما عليك هو فتح موجه الأوامر بكتابة “cmd” داخل حقل البحث في قائمة Start ثم اضغط كليك يمين على Command Prompt من نتائج البحث واختار Run as administrator لفتح موجه الأوامر بصلاحيات المسؤول. بعد عرض النافذة السوداء الخاصة بالـ CMD أدخل الأمر التالي:
powercfg /hibernate off
ثم اضغط على زر Enter لتنفيذه. سيؤدي هذا الأمر إلى تعطيل خاصية Hibernate وتوفير المساحة التي كانت تشغلها من القرص الصلب، أو تحديدًا من قسم C الخاص بنظام ويندوز. فيجب أن تلاحظ أن المساحة الفارغة باتت أكبر الآن. ولكن فى أي وقت إذا أردت إعادة تفعيلها مرة أخرى، قم بتنفيذ نفس الأمر السابق مع إستبدال “Off” بـ “On”.
الطريقة الرابعة: حذف نقاط الاستعادة
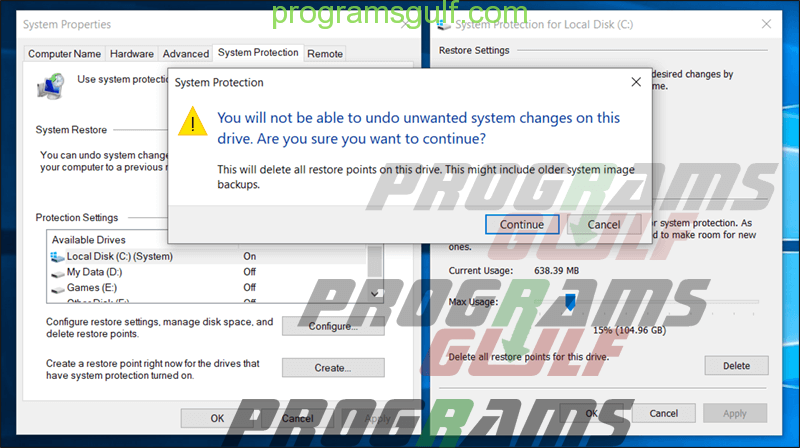
يقوم نظام ويندوز تلقائيًا بإنشاء نقطة استعادة Restore Point عندما يتم تثبيت تحديث جديد أو يقوم المُستخدم بتثبيت برنامج جديد أو إجراء تغيير محفوف بالمخاطر فى الإعدادات، بحيث أن نقطة الاستعادة تحفظ حالة النظام السليمة حاليًا، فإذا وقع أي خطر لاحقًا يقوم ويندوز بالرجوع إلى الحالة السليمة مرة أخرى عبر نقطة الاستعادة التي تم إنشاؤها. بالطبع هي ميزة مهمة، وذكرنا لها هنا ليس لأن نخبرك بتعطيلها؛ نحن لا ننصح حتى بذلك. بينما يمُكنك توفير مساحة على الهارد من خلال حذف نقاط الاستعادة المحفوظة حاليًا. فإذا كان جهازك يعمل بشكل سليم دون أي مشاكل (باستثناء مشكلة عدم وجود مساحة) قم بالتخلص من نقاط الاستعادة المحفوظة لأنها ستوفر مساحة ضخمة. لحسن الحظ، إجراء هذه العملية بسيطة جدًا فقط تقوم بفتح نافذة Run عن طريق النقر على مفتاح Windows + حرف R معًا، ثم أكتب أمر “sysdm.cpl” واضغط OK لتفتح لك نافذة System Properties على الفور. في هذه النافذة، انتقل إلى علامة تبويب System Protection ثم اضغط على زر Configure بالأسفل. ومن النافذة الجديدة التي ستظهر، اضغط على زر Delete ثم Continue. بهذه الطريقة يتم حذف جميع نقاط الاستعادة سواء المحفوظة بشكل يدوي أو تلقائي من قبل النظام.
الطريقة الخامسة: استخدام برنامج خارجي مُساعد
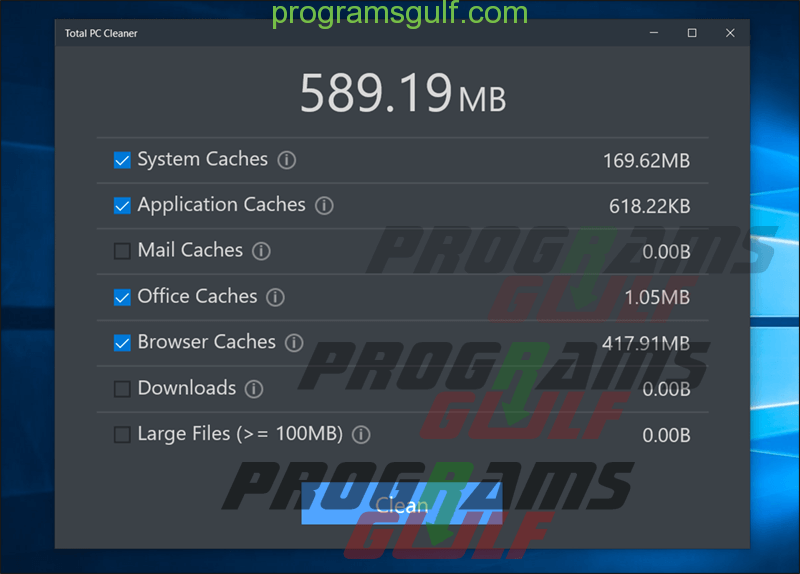
<
p style=”text-align: justify”>القيام بجميع الخُطوات السابقة يجب أن يعود بنتائج فعالة وتوفير ملحوظ فى المساحة التخزينية للقرص الصلب، ولكن إذا كان الأمر غير ذلك. يمكنك الاستعانة بمساعدة بعض البرامج الخارجية المتوفرة لنظام ويندوز والمتخصصة في تقديم حلول سريعة من أجل التغلب على مشكلة إمتلاء القرص الصلب. على سبيل المثال، برنامج CCleaner أو Advanced SystemCare حيث يأتيان مع عدد كبير من الأدوات التي تهدف إلى تعزيز أداء الكمبيوتر. ولكن إذا كنت تبحث عن أداة بسيطة وخفيفة ولا تشكل عبء على المساحة، فنشرح لك تطبيق Total PC Cleaner المجاني لويندوز 10. واجهة التطبيق بسيطة، فقط اضغط على زر Scan ليقوم بالبحث عن الملفات الغير ضرورية والكبيرة، وبعد الإنتهاء سيقوم بعرض إجمالي الحجم الذي تشغله هذه الملفات وكل ما عليك هو النقر على زر Clean من أجل تنظيف الهارد ديسك.