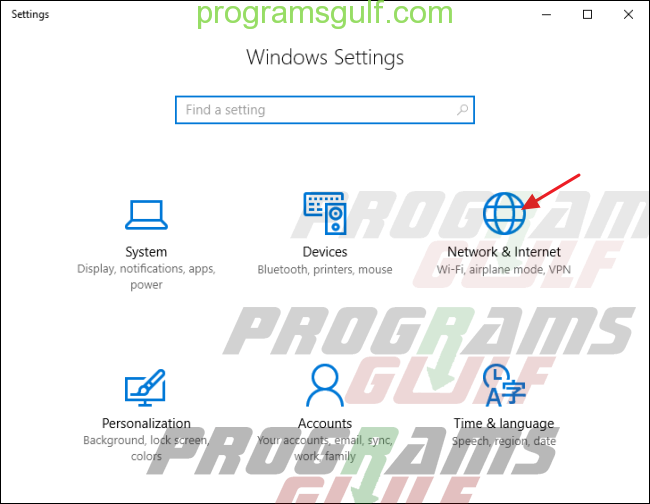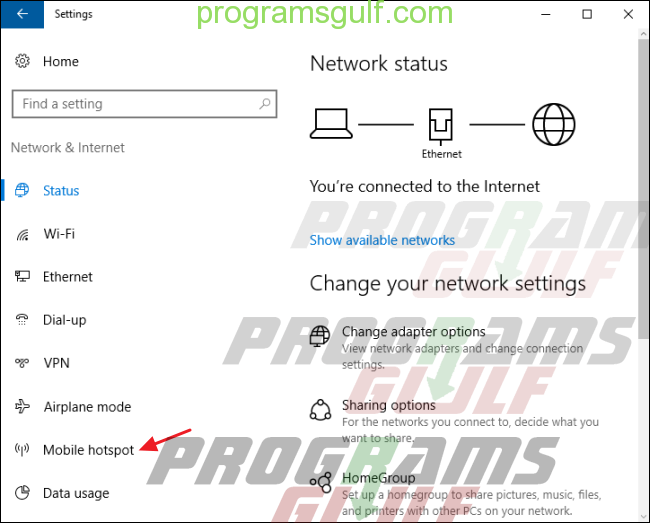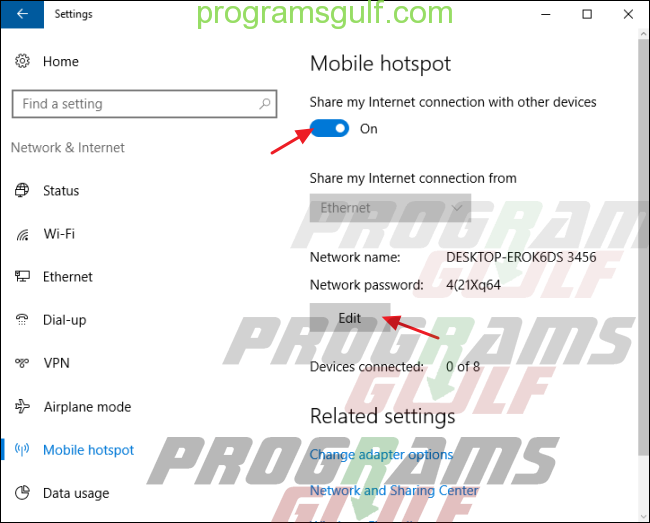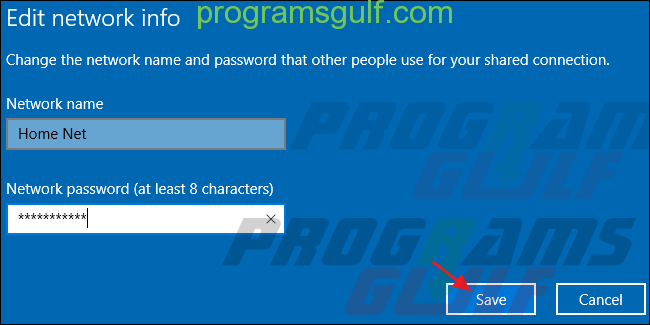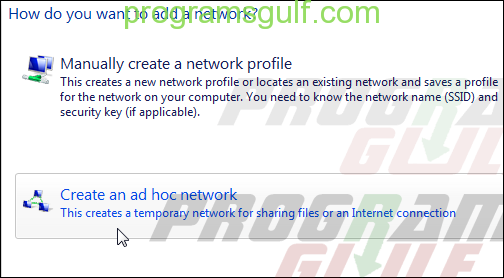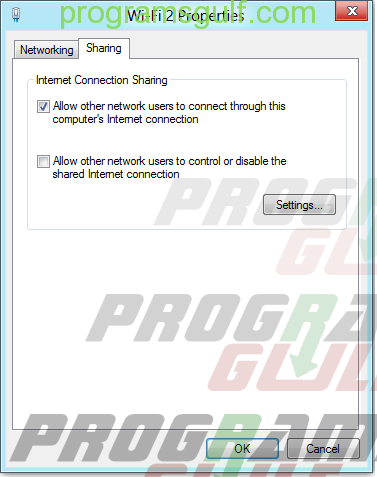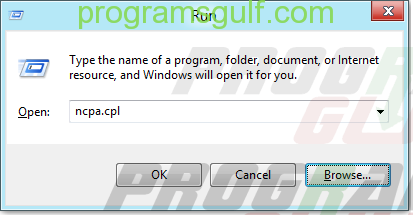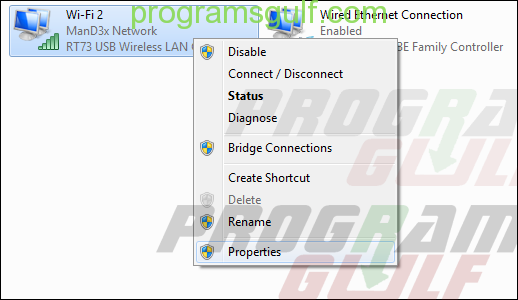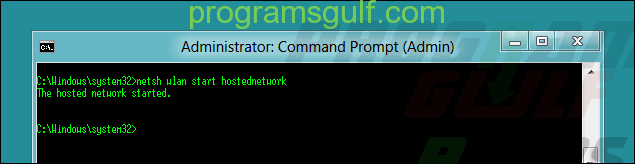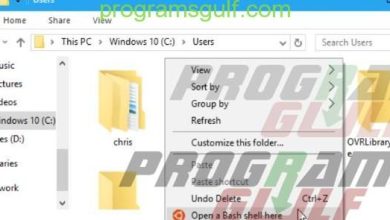شرح تحويل الكمبيوتر الى راوتر وايرلس بدون برامج

شرح تحويل الكمبيوتر الى راوتر وايرلس بدون برامج هو ما يبحث عنه معظم الاشخاص وقد تكون لعدة أسباب قد تكون لعدم توفر اتصال قوي بالانترنت او قد تكون لعدم توفر جهاز به خاصية الوايبر ليس أو الواي فاي أو قد تكون لعدة أسباب ، ولكن سواء أي سبب من تلك الاسباب فان ذلك الشرح موجه إليك بالتأكيد ، حيث انك سوف تتعلم كيفية تحويل الكمبيوتر الي راوتر وايرس بدون برامج لكي تقوم بتوزيع الانترنت الي جهازك المحمول او الي أجهزة أخري وهو ما قد يوفر عليك الكثير من مصاريف الانترنت أو سوف تجد حل لمشكلة لديك لذا حاول ان تتابع شرح تحويل الكمبيوتر الى راوتر وايرلس بدون برامج حتي يمكنك حل جميع تلك المشاكل بشكل بسيط وبأكثر من طريقة لذا ان كنت ممن يواجهون تلك المشكلة أو تبحث عن حل جذري لها وتريد الاستفادة من تلك المقالة ، برجاء قراءة كل ما هو مكتوب بعناية كبيرة حتي يمكنك حل تلك المشكلة وتحويل جهازك الي موزع انترنت أو شبكة تمكنك أنت واصدقائك الاتصال بها في أي وقت لذا تابع معنا .
الطريقة الاولي : لمستخدمين ويندوز 10
ان كنت من مستخدمي ويندوز 10 فانه يمكن ان تتوفر لديك خاصية مميزة بتلك النسخة من الويندوز لا توجد في أي نسخة أخري وهي ميزة رائعة جداً تعطيك إمكانية تحويل جهازك إلي جهاز راوتر بكل سهولة وبدون العديد من الخطوات أو تضييع الوقت ، لذا ان كنت من مستخدمي تلك النسخة فاتبع تلك الخطوات .
- قم بالذهاب الي اعدادات الويندوز أو Settings علي طريق الضغط علي زر الويندوز من لوحة المفاتيح وحرف ال I معاً لكي يفتح لك نافذة الاعدادات ( أو بكل بساطة إضغط علي زر البحث في أسفل يسار الويندوز ثم قم بكتابة كلمة Settings .
- الان قم بالضغط علي Network&Internet .
شرح تحويل الكمبيوتر الى راوتر وايرلس بدون برامج - علي اليسار سوف تجد أكثر من خيار ، نحن نحتاج إختيار Mobile Hotspot كما بالصورة ، قم بالضغط عليه .
شرح تحويل الكمبيوتر الى راوتر وايرلس بدون برامج - الان وعلي اليمين سوف تجد أمثر من خيار ، قم بتفعيل الخيار “Share my Internet connection with other devices” .
شرح تحويل الكمبيوتر الى راوتر وايرلس بدون برامج - والان سوف يعطيك إعدادات افتراضية للشبكة كالاسم وكلمة المرور وان كنت تريد ان تقوم بتغييرها قم بالضغط علي Edit وقم بتحديد الاسم وكلمة المرور بكل سهولة .
شرح تحويل الكمبيوتر الى راوتر وايرلس بدون برامج
شرح تحويل الكمبيوتر الى راوتر وايرلس بدون برامج علي ويندوز 7
ان كنت علي ويندوز 7 أو من مستخدميه فإنك من المحظوظين ايضاً لانه يوجد ميزة في تلك النسخة كما في ويندوز 10 حيث تمكنك من مشاركة الانترنت عن طريق تحويل جهازك الي شبكة وايرليس لكي تمكنك من إتصال باقي الاجهزة به عن طريق ميزة متوفرة بالاصل في تلك النسخة من الويندوز لذا ان كنت من مستخدمي ويندوز 7 فإنه وبكل سهولة سيمكنك تحويله الي وايرليس ، فقط قم باتباع الخطوات الاتية .
- قم بالضغط علي زر Start في أسفل يسار الشاشة ( في شريط المهام ) .
- قم بالبحث عن كلمة Wireless ثم قم بالضغط علي Enter .
- ستجد خيار ظهر لديك يسمي Manage Wireless Networks قم بالضغط عليه .
- قم بالضغط علي كلمة Add من النافذة التي امامك .
- الان قم بالضغط علي “Create an ad hoc network” الان قم بإدخال الاسم وكلمة المرور الخاصة بالشبكة ، الان جهازك الابتوب سوف يقوم بالفصل من شبكة الواي فاي الذي كان متصل بها وسيبدأ هو ببث شبكة الواي فاي لذا يجب ان يكون مصدر الانترنت الخاص بجهازك عن طريق السلك مباشرة وليس واي فاي ( حتي يمكنك ان تحول جهازك لشبكة فإنك لا تستطيع ان تقوم ببث شبكة أو تحول جهازك لشبكة وانت موصل بشبكة في الاصل ) .
شرح تحويل الكمبيوتر الى راوتر وايرلس بدون برامج - يجب ان تتأكد من أنك مفّعل الخيار الخاص بالمشاركة مع الاجهزة الاخري حتي تستطيع الاجهزة الاخري من الولوج للشبكة الخاصة بك عن طريق تفعيل الخيار التالي “Allow other network users to connect through this computer’s Internet connection” ستجد بجانبها مربع قم بتفعيله .
شرح تحويل الكمبيوتر الى راوتر وايرلس بدون برامج
شرح تحويل الكمبيوتر الى راوتر وايرلس بدون برامج علي ويندوز 8
ان كنت مستخدمي النسخة الثامنة من الويندوز فانه للاسف سيكون ذلك أكثر صعوبة قليلا من ويندوز 7 أو 10 ، حيث ان تلك النسخة لا تتوفر علي نفس الخاصية الخاصة بالنسختين 7 أو 10 لذا سيجب عليك ان تقوم بعض الخطوات الاضافية حتي تقوم بتحويل جهازك لشبكة توزيع انترنت أو ويرليس ، لذا ان كنت من مستخدمي تلك النسخة فيجب عليك أتباع المزيد من الخطوات ، برجاء المتابعة مي في تلك الخطوات بتركيز :
- في البداية يحب ان نتأكد من أن خيار مشاركة الشبكة مع باقي الاجهزة علي الشبكة متاح ، لذا قم بالضغط علي زر الويندوز وحرف ال R او بكل بساطة أكتب في شريط البحث Run .
- سيفتح معك تلك النافذة قم بكتابة كلمة “ncpa.cpl” بالداخل لكي نقوم بالدخول الي الاعدادات الخاصة بالشبكة .
شرح تحويل الكمبيوتر الى راوتر وايرلس بدون برامج - الان قم بالضغط علي اتصال الواي فاي الخاص بك والضغط بالزر الفأرة الايمن ثم الضغط علي كلمة Properties او التفضيلات .
شرح تحويل الكمبيوتر الى راوتر وايرلس بدون برامج - الان قم بالتأكد من أن خيار “Allow other network users to connect through this computer’s Internet connection” مفعّل عن طريق المربع الذي بجانبه قم بالضغط عليه لتفعيله ان لم يكن مفعّل .
- الان نأتي للجزء الاصعب قليلاً الذي يحتاج الكثير من التركيز ، قم بالذهاب الي نافذة الاوامر أو ال CMD لذا قم بالضغط علي ( زر الويندوز ثم الزر X ) ثم قم بالضغط علي “Command Prompt (Admin)” ، أو قم بالضغط علي زر البحث ثم قم بالبحث عن cmd ثم قم بالضغط علي زر الفأرة الايمن وتشغيلها كمسؤول أو Run As Admin .
- الان في نافذة الاوامر قم بكتابة الامر التالي ( قم بالنسخ واللصق )
netsh wlan set hostednetwork mode=allow ssid="<SSID>" key="<PASSWORD>"
مع مراعاة أن تقوم بتغيير إسم الشبكة بدلا من <SSID> والباسورد أو كلمة المرور بدلا من <PASSWOR> بالكلمة الخاصة بك .
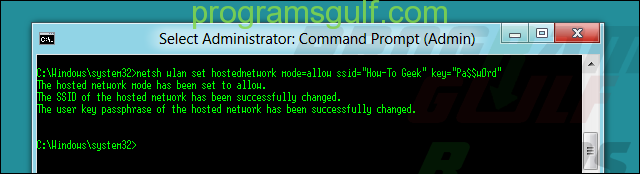
- الان قم بكتابة الامر التالي :
netsh wlan start hostednetwork
- حتي تظهر لك تلك الشاشة
شرح تحويل الكمبيوتر الى راوتر وايرلس بدون برامج - الان قد تم تفعيل الشبكة بنجاح ، وان كنت تريد المزيد من المعلومات حول الشبكة الخاصة بك ، كالاسم وكلمة المرور وايضاً نوع الاتصال ونوع التشفير وما إلي ذلك فيمكنك بكل سهولة كتابة الامر التالي :
netsh wlan show hostednetwork
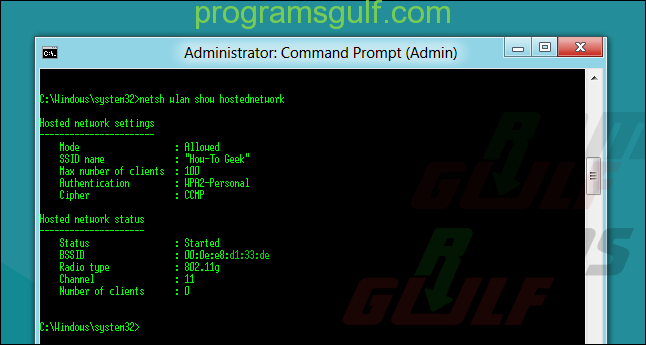
<
p style=”text-align: justify;”>وبذلك قد تم شرح تحويل الكمبيوتر الى راوتر وايرلس بدون برامج وهو ما يبحث عنه العديد من الاشخاص سواء علي ويندوز 7 أو 8 أو 10 ، وقد تم شرح كل طريقة علي حدة ، ان لم تعمل معك أي طريقة فيمكنك استخدام الان استخدام البرامج الخاصة في تحويل جهازك الي شبكة ، وسوف يتم طرحه فيما بعد علي برامج الخليج لذا تابعونا .