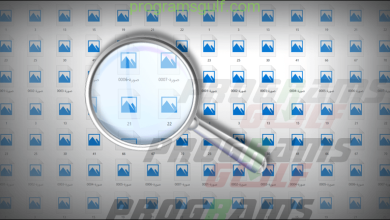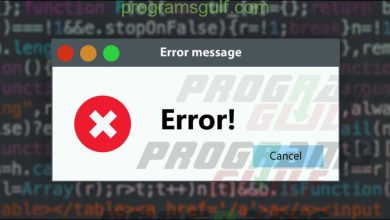أسهل 5 طرق تمُكنك من اخفاء بارتشن على ويندوز 10

عندما تقوم بتوصيل أي قرص تخزيني بالكمبيوتر الخاص بك سواء كان قرص صلب خارجي أو مدمج أو فلاشة USB، بشكل تلقائي تظهر جميع أقسام هذا القرص في أداة File Explorer لادارة الملفات على نظام ويندوز حتى يمكنك الوصول إليها وتصفح محتواها في أي وقت. ولكن ماذا لو كنت تريد إخفاء أحدها ؟ أعني إذا كان هناك قسم يحتوى على ملفات مهمة أو يشمل بيانات حساسة ولا تريد لأحد غيرك أن يطلع عليها مثل المتطفلين الذين قد يقومون بتشغيل الحاسوب دون علمك. بالتأكيد أسهل حل هو جعل القسم غير مرئي، ولكن نظام ويندوز لا يوفر أي خيار واضح ضمن الإعدادات يؤدي إلى فعل هذا الأمر. ومع ذلك، هناك بعض الحيل الخفية التى يمكنك الإستعانة بها عند الرغبة في اخفاء بارتشن على ويندوز 10 وسوف نستعرضها لكم إنطلاقًا من سطور هذه المقالة.
ما المقصود بـ اخفاء بارتشن على ويندوز 10 ؟
عندما نقول اخفاء بارتشن على ويندوز 10 فالمقصود هنا هو جعل البارتيشن غير مرئي أو لا يظهر على اداة File Explorer أو أي برنامج آخر لإدارة الملفات. فى نظام ويندوز، يتم ذلك بطريقة واحدة فقط وهي إزالة الحرف الذي يرمز للقسم المراد إخفاءه، حينئذ لن يعترف النظام بأن القسم يشمل القرص الصلب وبالتالي لن يظهر فى أدوات إدارة الملفات. لكن فى الواقع هذا القسم مازال من الممكن الوصول إليه عن طريق البحث Windows Search وبالتالي هو غير مخفي “حرفيًا”، ومع ذلك، فهي وسيلة جيدة إذا كنت تريد إخفاء قسم لمنع أحدهم من الاطلاع على ملفاتك، فلا توجد أي إشارة تدل على أن هناك قسم مخفي. الآن دعونا نتطرق إلى معرفة الطرق المؤدية لفعل ذلك سواء بدون برامج أو ببرامج.
الطريقة الأولى: استخدام اداة Disk Management
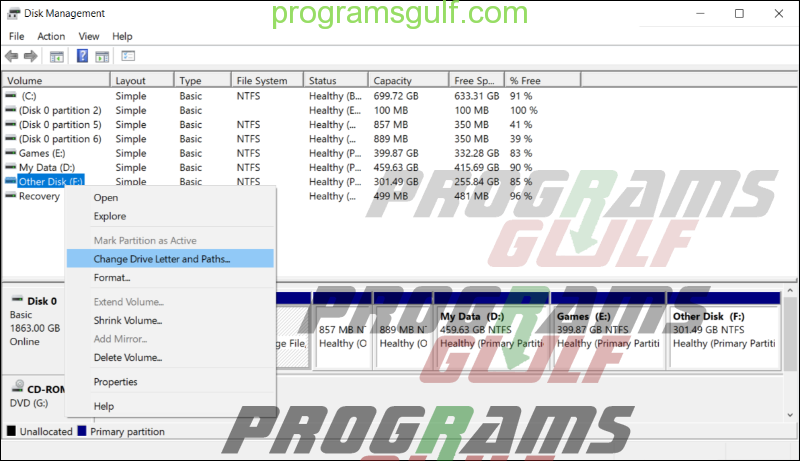
تُعتبر Disk Management هي الأداة الوحيدة فى نظام ويندوز التي تسمح للمُستخدمين بإدارة وسائط التخزين الموّصلة بالكمبيوتر. وعلى الرغم من أنها لا تقدم الكثير من الخيارات لإدارة الأقراص بفعالية؛ إلا أنه يمكنك من خلالها إنجاز بعض المهام المفيدة مثل اخفاء بارتشن على ويندوز 10. كل ما عليك للبدء فى ذلك هو تشغيل أداة Disk Management عبر النقر كليك يمين فوق زر قائمة Start لتجدها ضمن خيارات القائمة، أو اضغط على مفتاح Windows + حرف R معًا على الكيبورد لتفتح لك نافذة Run حيث تكتب الامر “diskmgmt.msc” واضغط على مفتاح Enter لتشغيل الاداة على الفور. على النافذة التي ستظهر أمامك، يوجد جميع وسائط التخزين المُستخدمة بالإضافة إلى الأقسام الخاصة بها. الآن ما عليك سوى تحديد القسم او البارتيشن الذي تريد إخفاؤه واضغط فوقه كليك يمين ثم اضغط على خيار Change Drive Letter and Paths من قائمة الخيارات.
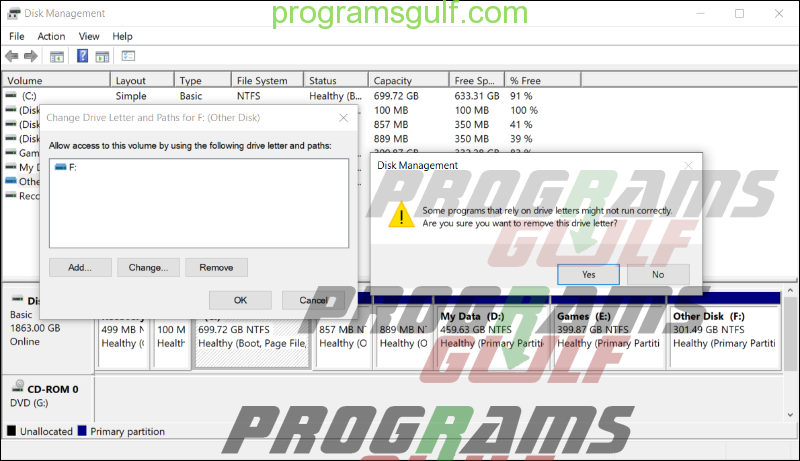
بعد ذلك سوف تظهر لك نافذة منبثقة حيث تقوم بالنقر على زر Remove بالأسفل، ولا تقلق، لن يؤدي ذلك إلى حذف أي ملفات من البارتيشن بل أمر الحذف هنا موجه إلى حذف الحرف الذي يعرف به نظام ويندوز هذا القسم. بعد ذلك، سوف تظهر لك نافذة تأكيد فأضغط على زر Yes لتأكيد الحذف. الآن أذهب إلى أداة File Explorer وسوف تلاحظ أن البارتيشن لم يعد مرئي ولا يظهر بجانب أقسام القرص الأخرى. لاحقًا، إذا كنت تريد إعادة إظهار القسم مرة اخرى، فأضغط على زر Add بدلًا من Remove وبعدها حدد أي حرف من القائمة واضغط على زر OK وسوف يصبح القسم مرئي مرة اخرى.
الطريقة الثانية: عن طريق أداة Local Group Policy Editor
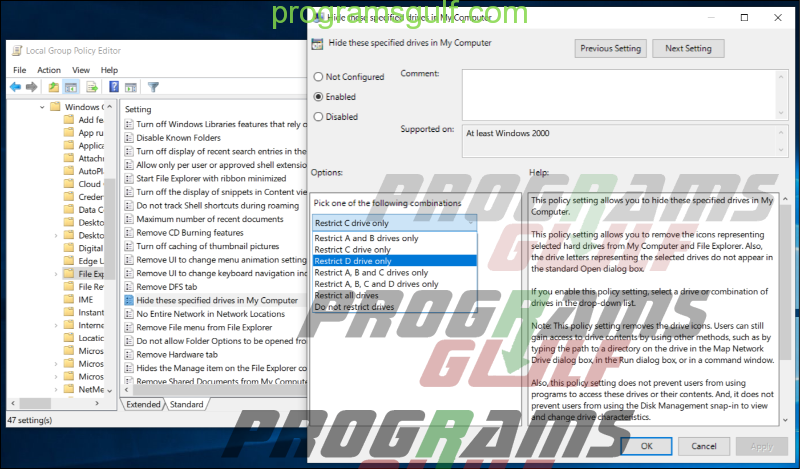
فى نظام ويندوز، وتحديدًا إصدار Pro و Enterprise فقط تتواجد أداة Local Group Policy Editor والتى تسمح للمُستخدمين بالوصول إلى الكثير من الإعدادات فى جميع أرجاء النظام والغير متواجدة فى لوحة التحكم Control Panel أو إعدادات ويندوز Windows Settings. ومن ضمن هذه الإعدادات يوجد هناك الذي يتيح لك اخفاء بارتيشن من بارتيشنات القرص الصلب الأساسية، لذا يمكننا آخذه بعين الإعتبار في هذا الموضوع. كل ما عليك فى البداية هو تشغيل أداة Local Group Policy Editor عن طريق النقر على مفتاح Windows + حرف R معًا ثم كتابة أمر “gpedit.msc” في نافذة Run التى قد ظهرت امامك على الشاشة، وبعد النقر على مفتاح Enter يتم تشغيل الأداة على الفور.
من الجهة اليُسرى، اضغط مزدوجًا فوق Administrative Templates ثم ابحث عن مجلد Windows Components واضغط فوقه مزدوجًا ومن ثم حددّ File Explorer من القائمة. الآن على الجانب الأيمن قم بالضغط مرتين متتاليتين على الإعداد الذي يُسمي Hide these specified drives in My Computer وحدد Enabled بدلًا من Not Configured. الآن قم من القائمة المنسدلة بتحديد اختر البارتشن الذي تريد إخفاءه، مثلًا إذا أردت إخفاء البارتيشن الذي يُعرف بحرف D أختر Restrict D drive only واضغط على زر OK ليتم اخفاء البارتشن من أداة File Explorer. وإذا أردت إعادة إظهاره مجددًا حدد Not Configured لإلغاء تأثير الإعداد على النظام.
الطريقة الثالثة: استخدام أوامر Diskpart الطرفية
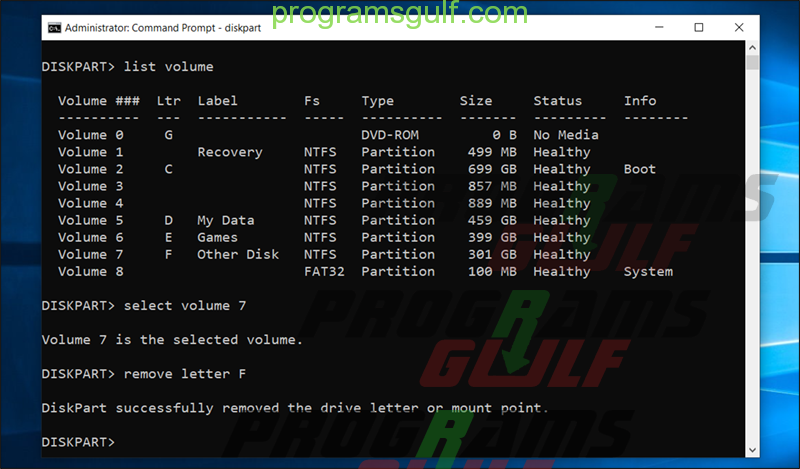
إذا لم تروق لك أيًا من الطرق المُستعرضة أعلاه، فربما ستجد أن هذه هي أفضل طريقة نظرًا لأننا على وشك استخدام طرفية ويندوز أو Command Prompt بحيث يمكنك اخفاء بارتشن على ويندوز 10 وإعادة إظهاره مرة أخرى عن طريق أوامر بسيطة وسهلة. فى الواقع، هذه الأوامر لن تفعل شيئًا مختلف عمّا قد قمنا به فى الطريقة الأولى، ولكن بدلًا من إزالة الحرف الخاص بالبارتشن عن طريق أداة Disk Management سوف نقوم به عن طريق أوامر CMD. لذلك، سوف تحتاج في البداية إلى تشغيل موجه الاوامر بصلاحيات المدير عبر كتابة Command Prompt فى حقل البحث على شريط المهام الخاص بقائمة Start ثم من نتائج البحث اضغط كليك يمين على Command Prompt واختر Run as administrator من القائمة.
بعد فتح نافذة موجه الأوامر، اكتب الأمر الأول وهو “Diskpart” ثم اضغط Enter. بعد ذلك اكتب أمر “List volume” لعرض جميع أقسام القرص الصلب أمامك. الخطوة التالية هي تحديد القسم الذي تريد إخفاءه، لفعل ذلك، أكتب أمر “Select volume X” مع استبدال حرف X برقم القسم الذي حصلت عليه في الخُطوة السابقة. وأخيرًا، اكتب الامر “Remove letter X” لإزالة حرف القسم من القسم المحدد ولكن بعد إستبدال حرف X بحرف القسم الذي تريد إخفاءه. بمجرد أن تفعل ذلك، لن يظهر البارتيشن فى أداة File Explorer مرة أخرى.
فيما بعد، إذا كنت تريد إعادة إظهار البارتشن مجددًا فتقوم بفتح أداة موجه الأوامر مرة أخرى وتكتب الامر “Diskpart” ثم “List volume” ثم أمر “Select volume X“ثم إدخال أمر “Assign letter X” وحرف X هنا استبدله بحرف البارتشن الذي قمت بإخفائه، وبالضغط على زر Enter سوف يصبح مرئي على أداة File Explorer.
الطريقة الرابعة: استخدام برنامج طرف ثالث
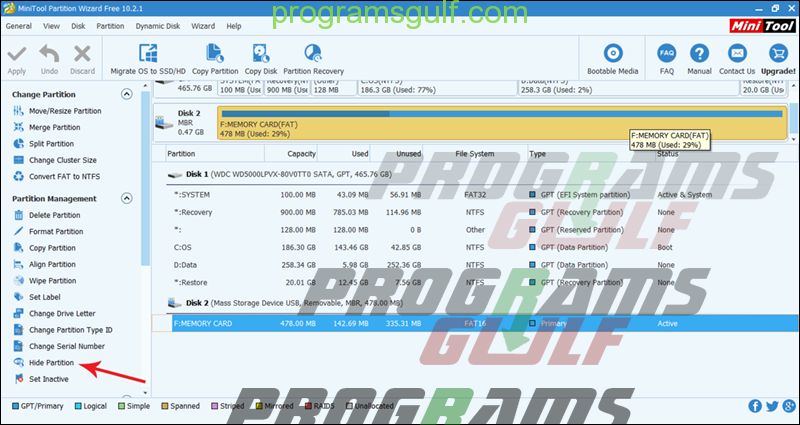
الطريقة الاخيرة التي يمكنك تجربتها لـ اخفاء بارتشن على ويندوز 10 هي أن تستخدم برنامج طرف ثالث لإدارة الأقراص الصلبة. هناك العديد من البرامج المتوفرة التي تقوم بهذه الوظيفة ولكني سوف أرجح لك برنامج MiniTool Partition Wizard نظرًا لسهولة استخدامه وعدم الحاجة إلى شراء النسخة المدفوعة منه لفعل شيء بسيط كهذا. فكل ما عليك هو تحميل وتثبيت البرنامج على الحاسوب الخاص بك، وعند تشغيله ستجد على الواجهة الرئيسية جميع الاقراص والأقسام التابعة لها. الآن حدد القسم الذي تريد إخفاءه ثم اضغط على خيار Hide Partition من القائمة اليُسرى أسفل قسم Partition Management. وبعد الضغط على زر Ok من نافذة التأكيد، اضغط على زر Apply بالأعلى حتى يتم تطبيق العملية. بمجرد الإنتهاء، لن يكون للبارتيشن أي أثر على النظام. ولإعادة إظهاره مرة أخرى، قم بنفس الخطوات مع الضغط على زر Show Partition.