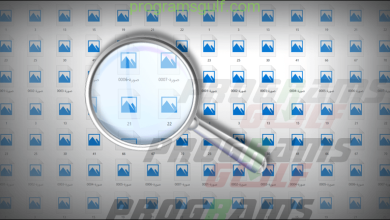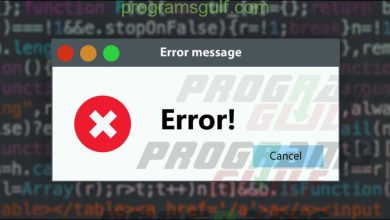حفظ نسخة احتياطية من التعريفات واستعادتها على ويندوز بدون برامج
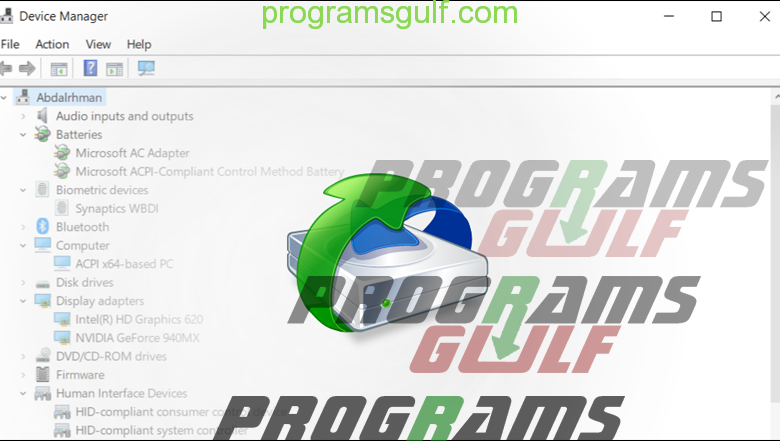
برامج تشغيل التعريفات هي جزأ لا يتجزأ من أي جهاز كمبيوتر، حيث أنها المسئولة عن تشغيل العتاد الداخلي (Hardware) وتتيح لنظام التشغيل مثل ويندوز أن يستخدم هذا العتاد للاستفادة من جميع مكونات الكمبيوتر مثل كرت الشاشة، أو الشبكة، أو الصوت، أو البلوتوث، وما إلى ذلك. لكن هذه التعريفات ليست ثابتة فى الكمبيوتر – بل مثل أي برنامج آخر، يمكن تثبيتها وإزالتها وتحديثها. وبالتالي حين تقوم بإعادة تثبيت نظام ويندوز مثلًا على هذا الكمبيوتر، يتم إزالة كل تعريفات الشركة المصنعة واستبدالها بتعريفات مؤقتة تابعة لمايكروسوفت والتى لن تجعل الجهاز يعمل بأفضل أداء. لهذا السبب، قبل أن تقوم بتثبيت نسخة ويندوز جديدة، قم حفظ نسخة احتياطية من التعريفات. هناك برامج عديدة يمكنك الإستعانة بها لأداء هذه المهمة بسهولة، لكنك قد لا تحتاج إليها باعتبار أن نظام ويندوز يشمل بالفعل أداة مدمجة مخفية للقيام بذلك. إليكم فى السطور القادمة كيفية الوصول إلى هذه الأداة واستعمالها سواء على ويندوز 7 / 8 / 8.1 / 10.
اولًا: كيفية حفظ نسخة احتياطية من التعريفات
كما أشرنا فيما سبق، سوف نعتمد على الأداة المدمجة في نظام ويندوز، لكن هذه الأداة ليس لها واجهة رسومية مثل بقية الأدوات الأخري. فى الواقع، إنه عبارة عن أمر بسيط يتم إتمامه عبر واجهة سطر الأوامر “باورشل – PowerShell”، حيث تؤدي نتيجة تنفيذ هذا الأمر إلى استخراج كل ملفات برامج التشغيل المُثبتة على الكمبيوتر والتابعة للشركة المصنعة، بحيث يتم حفظها فى مجلد على فلاشة USB أو قسم آخر من أقسام القرص الصلب غير قسم C لأنك ستحتاج إلى تهيئة هذا القسم عند تثبيت ويندوز جديد. دعني أخبرك فيما يلي كيف يتم ذلك…
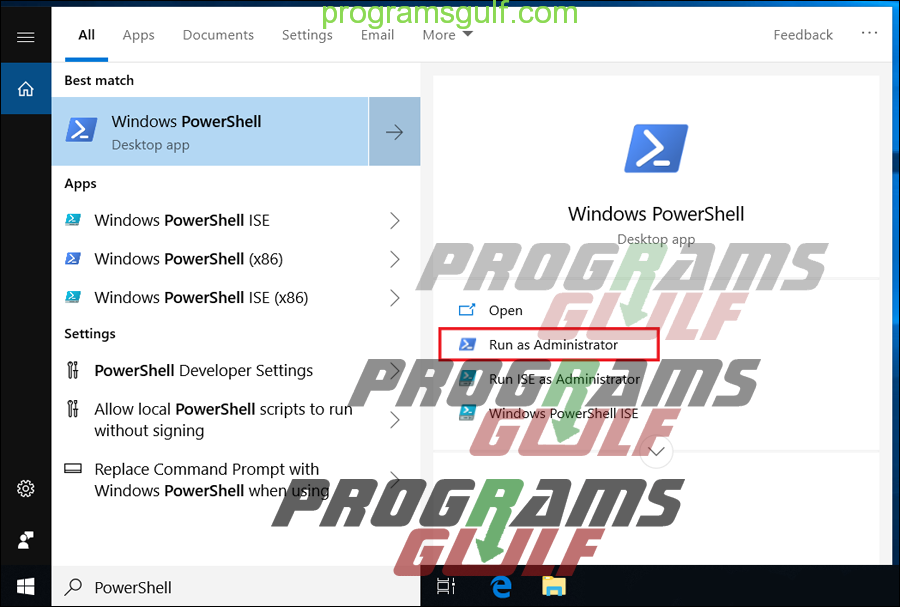
في بادئ ذي بدء، سوف تقوم بتشغيل موجه الأوامر PowerShell على الكمبيوتر الخاص بك سواءٌ كان يعمل بنظام تشغيل ويندوز 7 أو 8 أو 10. لكن يجب تشغيله بصلاحية المسؤول، هناك أكثر من طريقة للقيام بذلك، أسهلها على الإطلاق هو كتابة “PowerShell” فى حقل البحث على شريط المهام، أو بعد فتح قائمة Start. وبعد أن يتم عرض نتائج البحث، اضغط كليك يمين فوق ‘Windows PowerShell’ وحدد من القائمة الفرعية “Run as Administrator” لتظهر لك نافذة باورشل فورًا بعد الموافقة على التشغيل بصلاحيات المدير.
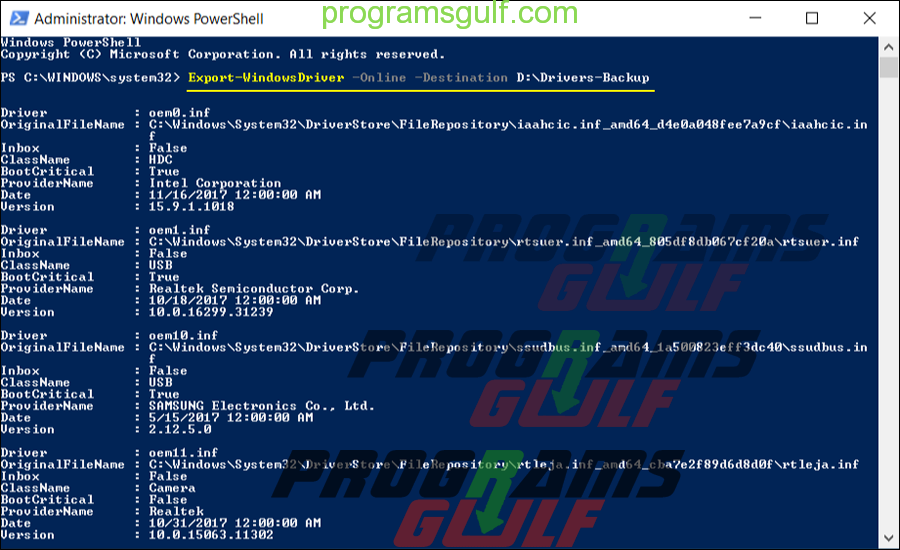
بعد ذلك، فى نافذة موجه الأوامر ستقوم بنسخ ولصق ذلك الأمر المسؤول عن حفظ نسخة إحتياطية من التعريفات والذي هو:
Export-WindowsDriver -Online -Destination D:\Drivers-Backup ولاحظ أمام ‘Destination-‘ يوجد المسار (المكان) الذي سيتم فيه حفظ النسخة الإحتياطية من ملفات برامج التشغيل. فإذا قمت بتنفيذ الأمر المرفق أعلاه دون إجراء أي تغييرات، سيؤدي ذلك إلى حفظ النسخة الاحتياطية داخل مجلد يحمل اسم Drivers-Backup حيث سيتم إنشائه من طرف نظام التشغيل داخل قسم D والذي يلي قسم C على القرص الصلب. لكن بالتأكيد يمكنك تغيير ذلك، حيث تستطيع تعيين اسم مختلف للمجلد، ومكان آخر كذلك. كل ما عليك هو استبدال حرف D بحرف القرص التخزيني أو القسم حيث تريد حفظ النسخة الاحتياطية فيه، مع العلم أنه يجب أن يتوفر هذا القسم أو القرص التخزيني على مساحة 5 جيجابايت فارغة. وحينما تكون مستعدًا، اضغط على زر Enter لبدء تنفيذ الأمر.
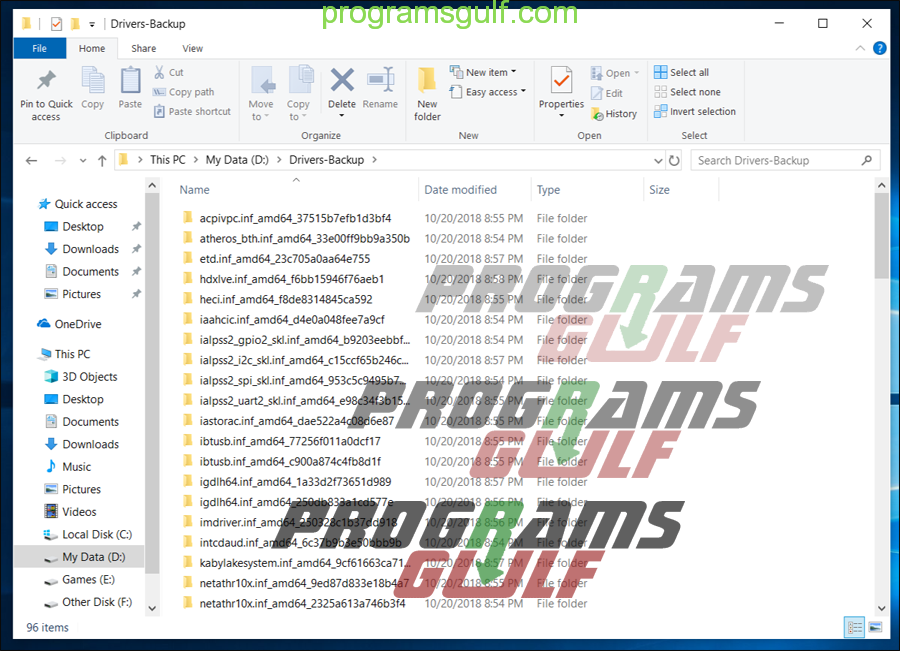
يستغرق الأمر حوالي 15 دقيقة أو قل حتى يكتمل، والنتيجة هي جمع كل التعريفات واستخراجها وحفظها داخل مجلد Drivers-Backup على القسم المحددّ فى الأمر. يمكنك التحقق من اكتمال عملية النسخ الاحتياطي للتعريفات ببساطة عبر فتح هذا المجلد والتأكد من إحتوائه على عدد من الملفات [كما موضح فى الصورة أعلاه] التي تستغرق تقريبًا 5 جيجابايت من مساحة القرص التخزيني. والآن تستطيع إعادة تثبيت نسخة ويندوز دون القلق بشأن الحاجة لإعادة البحث عن التعريفات وتثبيتها يدويًا وإهدار الكثير من وقتك.
ثانيًا: كيفية إستعادة النسخة الإحتياطية للتعريفات
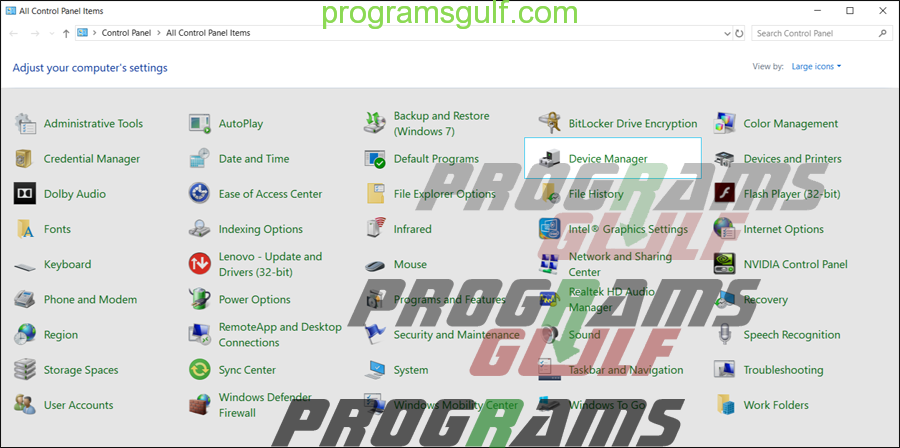
نأتي الآن إلى الجزء الأهم: إستعادة النسخة الإحتياطية للتعريفات. بالتأكيد ستحتاج إلى ذلك بعد أن تنتهي من تثبيت نسخة Windows جديدة على الكمبيوتر الخاص بك. كل ما تحتاج أن تقوم به فى البداية هو فتح أداة إدارة الأجهزة Device Manager المدمجة في نظام ويندوز، وهي المسئولة عن التحكم فى التعريفات المُثبتة على الجهاز حاليًا من حيث تحديثها وإزالتها وتعطيلها. يمكنك فتح هذه الأداة بأكثر من طريقة، الأسهل من بينها هو كتابة “device manager” في حقل البحث على شريط المهام للوصول إلى ملف تشغيل الأداة فورًا. أو فتح قائمة Start ثم النقر على Control Panel لفتح لوحة التحكم، وهناك ستعثر على الملف الرئيسي لتشغيل أداة Device Manager.
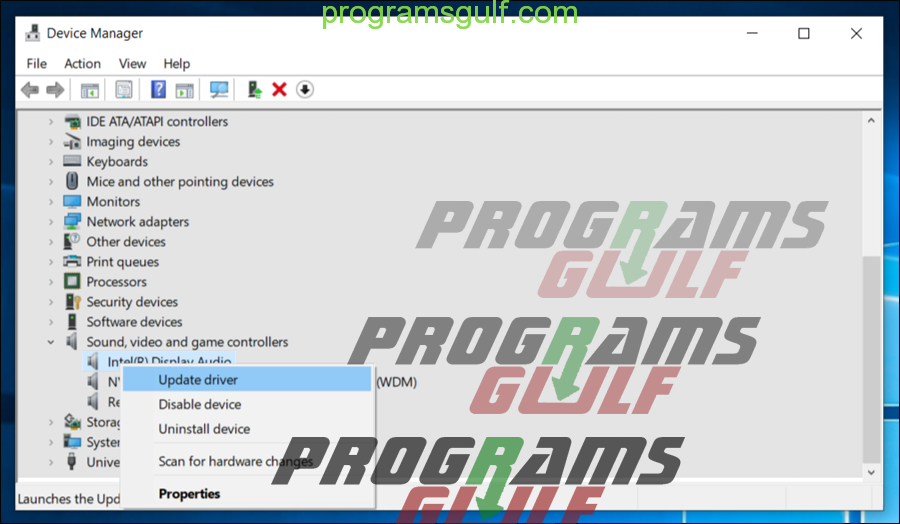
ستلاحظ أن التعريفات مرتبة داخل هذه الأداة وفقًا لنوعها، مثلًا: تعريفات الصوت متواجدة أسفل تصنيف ‘Sound, video and game controllers’ وتعريفات الشبكة أسفل ‘Network adapters’ وتعريفات كرت الشاشة أسفل ‘Display adapters’…وهكذا. كل ما عليك الآن هو أن تضغط كليك يمين فوق ذلك التعريف الذي تريد إستعادته ومن ثم تضغط من القائمة المنسدلة على خيار “Update Driver”.
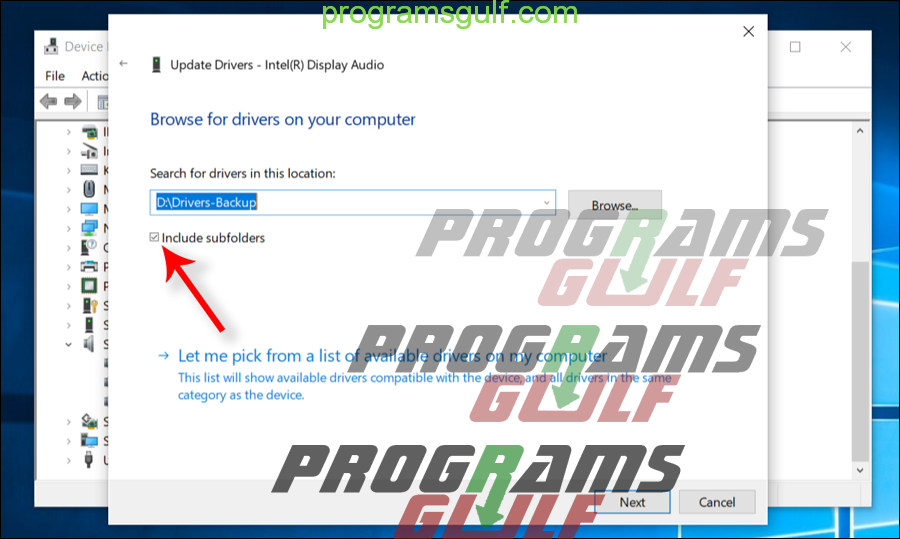
ستظهر أمامك على الشاشة نافذة منبثقة تحتوي على خيارين سوف تضغط منهما على الخيار الثاني، ألا وهو “Browse my computer for driver software”. بعد ذلك، أضغط على زر Browse أمام حقل ‘…Search for driver’ وحدد من النافذة التى ستظهر لك مجلد Drivers-Backup الذي يحتوي على ملفات النسخة الإحتياطية للتعريفات. ثم قم بتنشيط خيار “Include subfolders” وبعدها اضغط على زر Next بالأسفل. ما سوف يحدث الآن هو أن النظام سيبدأ بالبحث فى هذا المجلد عن الملفات المتوافقة مع التعريف المحدد ليتم إستعادة النسخة التابعة للشركة المصنعة وليست مايكروسوفت كمان الحال قبل إعادة تثبيت نسخة ويندوز، بعد ذلك اضغط على زر Finish لإنهاء الأمر. لاحظ أنك بحاجة إلى إجراء هذه الخطوات مع كل تعريف ترغب في إستعادته مرة أخرى.
بهذه الطريقة قد تمكنت من حفظ نسخة احتياطية من التعريفات واستعادتها على ويندوز بإستعمال أحد أوامر باورشيل.