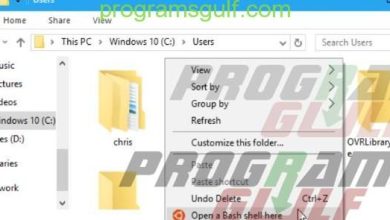6 خطوات فعالة تساعدك على توفير مساحة في ويندوز 10

فى حين أن الأقراص الصلبة هذه الأيام تواصل نموها بوتيرة لم تكن فى الخيال أبدًا، لكن ما زالت هناك الطرق السريعة لملئها حتى الحد الأقصى مع تخزين الملفات الخاصة بك من صور ومقاطع فيديو برامج وألعاب والملفات الأخرى التي يتم تحميلها من الإنترنت. لذلك بعض الناس يلاحظون أن الحواسيب الخاصة بهم تنفذ مساحتها التخزينية بعد مرور فترة على الاستخدام. إذا لم تعد هناك مساحة كافية على القرص الصلب؛ سيتسبب ذلك فى إزعاجك وعرقلة بعض المهام التي تؤديها على الكمبيوتر كعدم القدرة على تشغيل البرامج أو تحميل ملف جديد من الويب. بالتالي، يوُصي دائمًا بترك مساحة فارغة على الأقراص الصلبة لأنها تساعد بشكل كبير فى تعزيز أداء النظام بفعالية. على كلً، إذا كنت تُعاني من مشكلة ملأ القرص الصلب بالملفات أو بالتحديد بارتيشن النظام (:C) ففى هذا الدليل الإرشادي سوف نستعرض 6 خطوات سريعة لـ توفير مساحة في ويندوز 10.
كيف يتم توفير مساحة في ويندوز 10 ؟
قبل أن تذهب إلى شراء قرص صلب جديد، يتضمن نظام تشغيل ويندوز 10 بعض الأدوات للتخلص بسهولة من الملفات غير المرغوب فيها بما في ذلك البرامج والألعاب التى لا تستخدمها مطلقًا من اجل تحرير بعض المساحة. فيما يلي سوف نسلط الضوء على هذه الأدوات بالإضافة للتطرق إلى إستعراض أدوات وتطبيقات أخرى خارجية سوف تؤدي وظيفتها إلى توفير بضعة جيجات على الهارد ديسك.
الخطوة الأولى: التخلص من الملفات الغير ضرورية
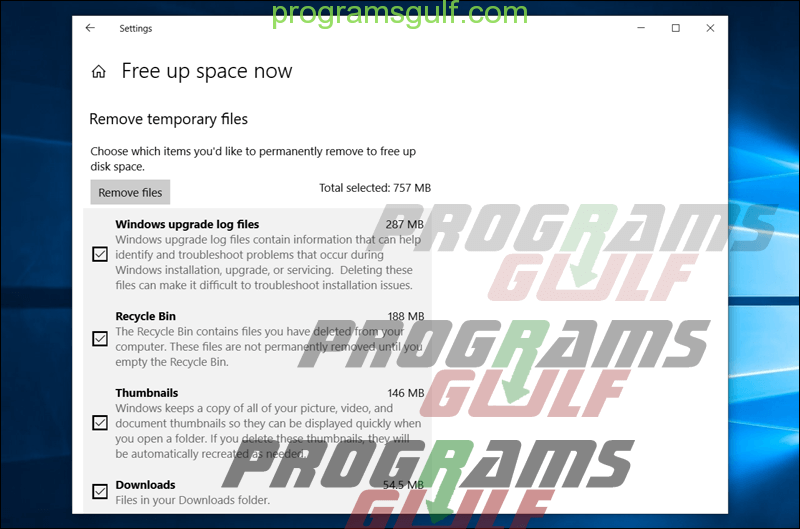
يشمل ويندوز 10 أداة مدمجة تُسمي Disk Cleanup والتى تم تصميمها لمنح المُستخدمين تحكمًا أكثر دقة لحذف الملفات غير الضرورية من القرص الصلب، يتمثل ذلك فى التخلص من الملفات المؤقتة، الملفات المحذوفة (المحفوظة في سلة المهملات)، والملفات المحملة من الويب، النسخ المحفوظة من تحديثات ويندوز القديمة، الملفات المُصغرة، إصدارات ويندوز 10 القديمة (حيث يتم حفظ نسخة من إصدار ويندوز القديم بعد الترقية)…وغيرها من الملفات الاخرى. بشكل عام، تشغل جميع هذه الملفات مساحة ضخمة جدًا من إجمالي مساحة الهارد؛ غالبًا تتخطى 50 جيجابايت!. ولأنها ملفات غير ضرورية، فإن حذفها لن يؤثر في شيء سوى تحرير مساحة على القرص الصلب.
لحذف الملفات الغير ضرورية على ويندوز 10، كل ما عليك هو أن تضغط على مفتاح Windows + حرف i معًا فى الكيبورد لتفتح لك نافذة Settings أمامك، ثم انتقل من خلالها إلى قسم System ثم اضغط على صفحة Storage من الجانب الأيسر. وعلى الجهة اليُمني، اضغط على خيار Free up space now وانتظر إلى حين يتم الإنتهاء من تحليل وجمع كافة الملفات الغير ضرورية. حدد جميعها بوضع علامة (✔) بجوار كل جزء من هذه الملفات ثم اضغط على زر Remove files بالأسفل. سوف يعمل النظام الآن على التخلص من جميع الملفات الغير ضرورية وتوفير مساحة كبيرة في القرص الصلب.
الخطوة الثانية: إزالة تثبيت البرامج الغير مُستخدمة
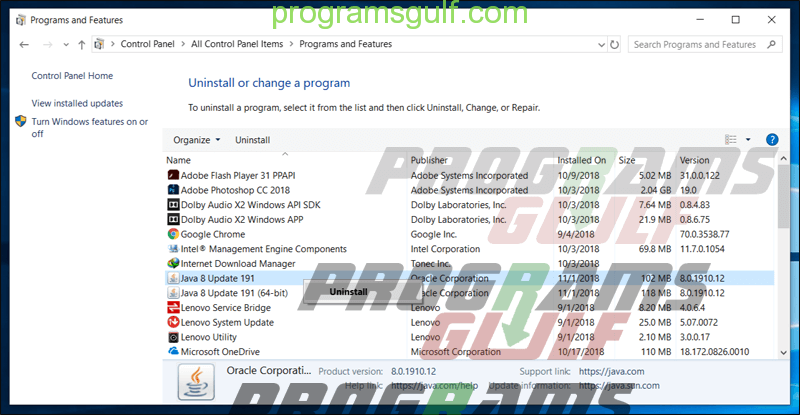
إن إلغاء تثبيت البرامج التى لا تستخدمها مثل تلك البرامج التي جاءت مُثبتة مسبقًا عند شراء اللاب توب، او البرامج التى قمت بتثبيتها للاستخدام مرة واحدة ولكن لم تعد تستعملها مجددًا، أو البرامج التى يتم تثبيتها بشكل إضافي مع البرامج الكبيرة، هي طريقة فعالة أخرى سوف تساعدك على توفير مساحة في ويندوز 10. بالإضافة إلى ذلك، يمكن للألعاب الحديثة التى تم تحميلها على جهازك أن تملأ القرص الصلب بشكل سريع، ولذلك تحتاج إلى إبقاء عدد صغير من الألعاب المُثبتة فقط – لن يساعد ذلك فقط فى تحرير مساحة، ولكن ايضًا تحسين أداء الألعاب نفسها.
لإلغاء تثبيت البرامج والالعاب فى ويندوز 10، كل ما عليك هو أن تضغط على مفتاح Windows متبوعًا بحرف R على الكيبورد لتشغيل أداة Run. فى هذه الاداة أكتب الأمر “appwiz.cpl” واضغط على زر Enter حتى تظهر لك نافذة إدارة البرامج والألعاب (Programs and Features). الآن تصفح هذه القائمة وحدد كل برنامج تري انك ليس بحاجة إليه أو لم تعد تستخدمه مرة اخرى واضغط كليك يمين ثم اختر من القائمة Uninstall وتابع إرشادات إزالة البرنامج من النافذة التى سوف تظهر لك. عليك أن تكرر نفس الخطوات للتخلص من أكبر كمية ممكنة من البرامج وهو الأمر الذي سيعود بنفع على مستوى المساحة التخزينية للقرص الصلب.
الخطوة الثالثة: حذف كل نقاط الاستعادة المحفوظة
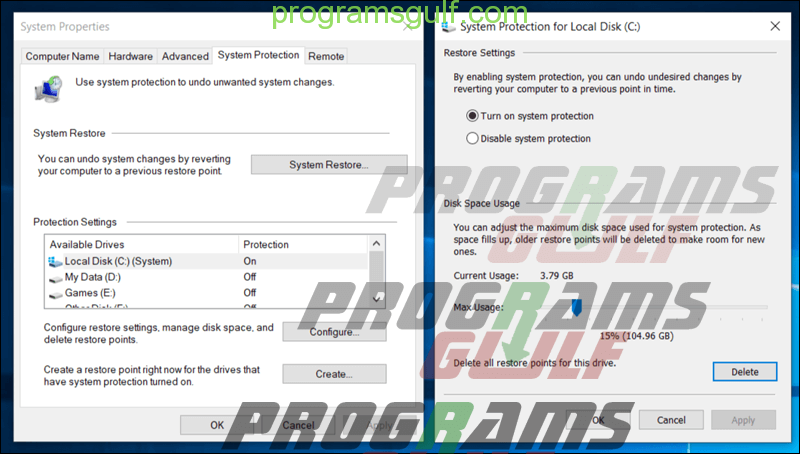
يقوم نظام تشغيل ويندوز بإنشاء نقاط إستعادة بصفة مستمرة حتى تساعد المُستخدمين على إعادة حالة النظام كما كانت مستقرة بعد وقوع أي حدث مثل تثبيت برنامج أدي لفشل إقلاع النظام أو أصاب الكمبيوتر بفيروس…وهكذا. وبالتأكيد هي خاصية مهمة جدًا لأنها تغنيك عن إعادة تثبيت نظام ويندوز من جديد كل فترة قصيرة. ولكن هذه النقاط التي يتم حفظها على بارتيشن C تشغل مساحة كبيرة لأن النظام يقوم بتخزين ملفات تابعة له فى كل مرة يتم فيها إنشاء نقطة إستعادة جديدة. لحسن الحظ، تتوفر هناك طريقة بسيطة جدًا تؤدي إلى حذف جميع نقاط الاستعادة لتوفير مساحة ضخمة فى القرص الصلب. إليك فيما يلي ما تحتاج إلى أن تقوم به:
ابدأ بالضغط على مفتاح Windows متبوعًا بزر حرف R حتى تكتب أمر “control system” فى نافذة Run التى قد ظهرت أمامك على الشاشة، ثم اضغط Enter لتشغيل أداة خصائص النظام System Properties. على يسار هذه النافذة، اضغط على خيار System protection ثم من النافذة المنبثقة التي ستظهر اضغط على زر Configure وتابع بالنقر على زر Delete ثم Continue لتأكيد أمر الحذف. بعد ذلك ستظهر لك رسالة تفيد باكتمال عملية حذف جميع نقاط الاستعادة المحفوظة، وينبغي أن تلاحظ بعد ذلك مساحة كبيرة أصبحت متوفرة فى القرص الصلب.
الخطوة الرابعة: تعطيل وضع السبات Hibernate
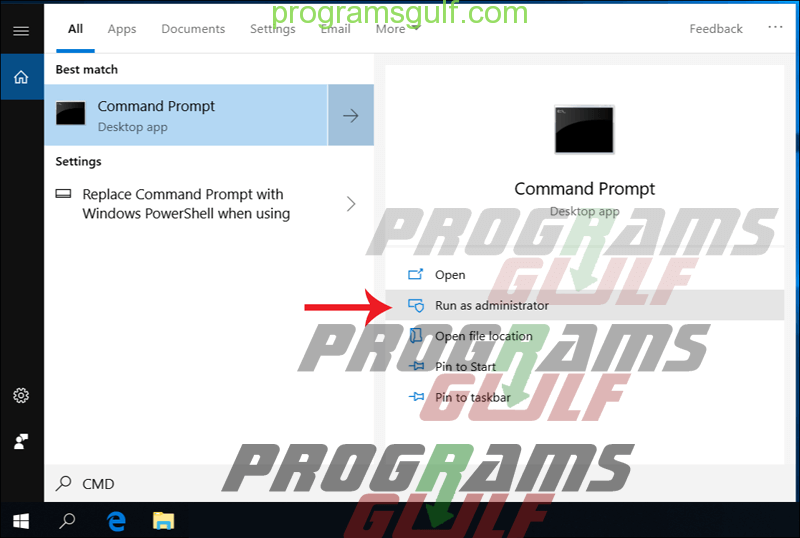
بجانب خيار Shutdown لإغلاق نظام ويندوز والحاسوب تمامًا، وخيار Sleep و Restart. هناك ايضًا خيار إضافي وهو وضع السبات Hibernate، عند تشغيل هذا الوضع يتم كتابة جميع المعلومات كالبرامج والمواقع المفتوحة على القرص الصلب، ومن ثم إيقاف تشغيل الحاسوب مؤقتًا وتعطيل بعض الوظائف الأخرى لتوفير الطاقة بشكل كبير. ثم عند تشغيل الكمبيوتر من جديد يتم نقل المعلومات من الهارد إلى الرامات ليعود كل شيء كما كان عليه. وعلى الرغم من أنه مفيد فى بعض الحالات؛ إلا أن الجميع لا يستخدم وضع السبات على الإطلاق، ومع ذلك فهو يستهلك مساحة كبيرة من القرص الصلب. وبالتالي إذا كنت ترغب فى توفير مساحة في ويندوز 10 ستحتاج إلى الاستغناء عن وضع السبات Hibernate.
يمكنك بالفعل تعطيل هذا الوضع فى ويندوز عن طريق سطر أوامر يتم تنفيذه من خلال موجه أوامر CMD والذي بدوره سوف يؤدي إلى تحرير مساحة كبيرة جدًا على القرص الصلب، وبالتحديد بارتيشن C الذي يحتوي على ملفات النظام. إذًا، أول خطوة إلى فتح موجه الأوامر بصلاحيات المدير، لفعل ذلك اضغط على حقل البحث في شريط المهام ثم اكتب “CMD” وفي نتائج البحث على الجهة اليُمني اضغط على خيار Run as administrator.
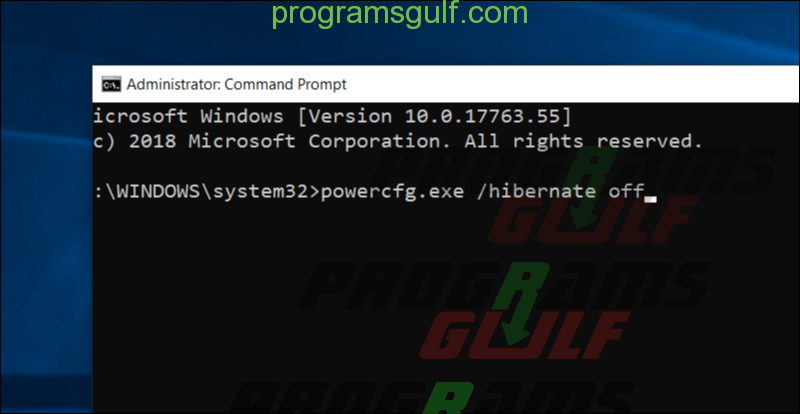
في نافذة موجه الأوامر التى سوف تظهر أمامك على الشاشة، اكتب الأمر “powercfg.exe /hibernate off” واضغط على زر Enter للتنفيذ. وبهذه الطريقة قد تم تعطيل وضع السبات في ويندوز 10 وتحرير المساحة التى كان يشغلها. وفى أي وقت إن أردت إعادة تشغيل وضع السبات مرة أخرى فقم بفتح موجه الاوامر وادخل الامر “powercfg.exe /hibernate on” واضغط على زر Enter فى الكيبورد.
الخطوة الخامسة: التخلص من الملفات المكررة
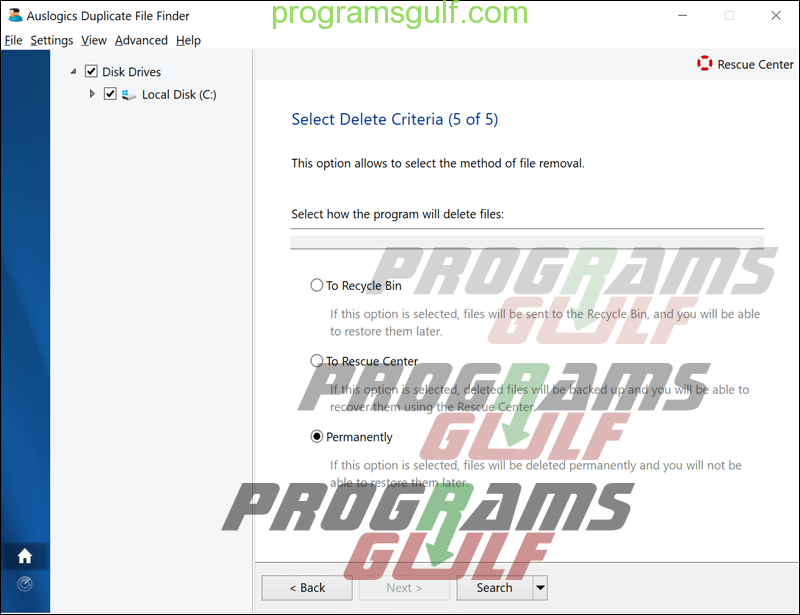
يحدث احيانًا طوال فترة استخدامك لجهاز الكمبيوتر أن يتم تخزين نسختين من ملف واحد مثل تكرار نفس الصورة أو الفيديو أو مستند Word على القرص الصلب، والتكرار هنا لا يعني تكرار المحتوى بل تكرار أسماء الملفات نفسها. وبالتالي يكون هناك حجم كبير مُستهلك لصالح هذه النسخة الثانية والتى لا تفرق شيئًا عن النسخة الأولى، إذًا فما المانع من حذفها والتخلص منها الآن لتحرير مساحة ؟ إن الأمر أبسط ما تتخيل بفضل وجود العديد من الأدوات التى تساعدك على كشف وحذف الملفات المكررة على القرص الصلب. على الأرجح ستجد أن برنامج Auslogics Duplicate File Finder هو أفضل وسيلة لذلك لسهولة استخدامه.
كل ما عليك بعد تشغيله على جهازك هو تحديد القرص الصلب أو البارتشن من القائمة الجانبية، ثم حدد خيار Look for all file types إذا كنت تريد البحث عن جميع أنواع الملفات المكررة، أو Look for these file types only للبحث عن نوع مُعين من الملفات المكررة كالصور والفيديوهات.. وما إلى ذلك، بعد ذلك اضغط على زر Search لبدء تحليل القرص الصلب بحثًا عن الملفات المكررة. بعد الإنتهاء، سيتم عرض قائمة مفصلة تحتوي على جميع الملفات المكررة التي تعثر عليها، فحددّ ما تريد إزالته واضغط على زر Delete Selected Files ثم حديد Permanently واضغط على زر Next للشروع في حذف الملفات المحددة بصورة دائمة.
الخطوة السادسة: نقل بعض البرامج إلى قسم آخر
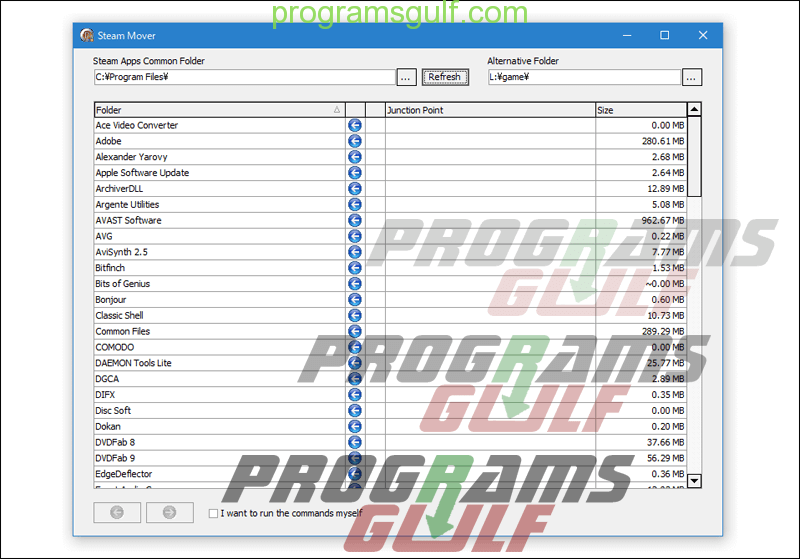
اخيرًا، فى حالة كان لديك الكثير من البرامج المُثبتة على الكمبيوتر ولا تستطيع أن تستغني عن اي برنامج لتوفير مساحة كما أشرنا فى الخطوة الثانية. فيمكنك نقل أي برنامج إلى بارتشن اخر على نفس القرص الصلب لمنع تكدس جميع الملفات داخل بارتشن النظام (C) فقط. لا يحتوي نظام ويندوز على خيار يؤدي لك هذه المهمة، بدلًا من ذلك ستحتاج إلى تحميل واستخدام برنامج Steam Mover المجاني. بعد تشغيل البرنامج، حدد المكان الذي تريد نقل الملفات إليه من خلال حقل Alternative Folder، ومن ثم حدد البرنامج الذي تريد نقله واضغط على زر السهم الذي يشير إلى اليمين في الجزء السفلي على اليسار، بعدها ستبدأ عملية نقل ملفات البرنامج المحدد إلى البارتشن الآخر.