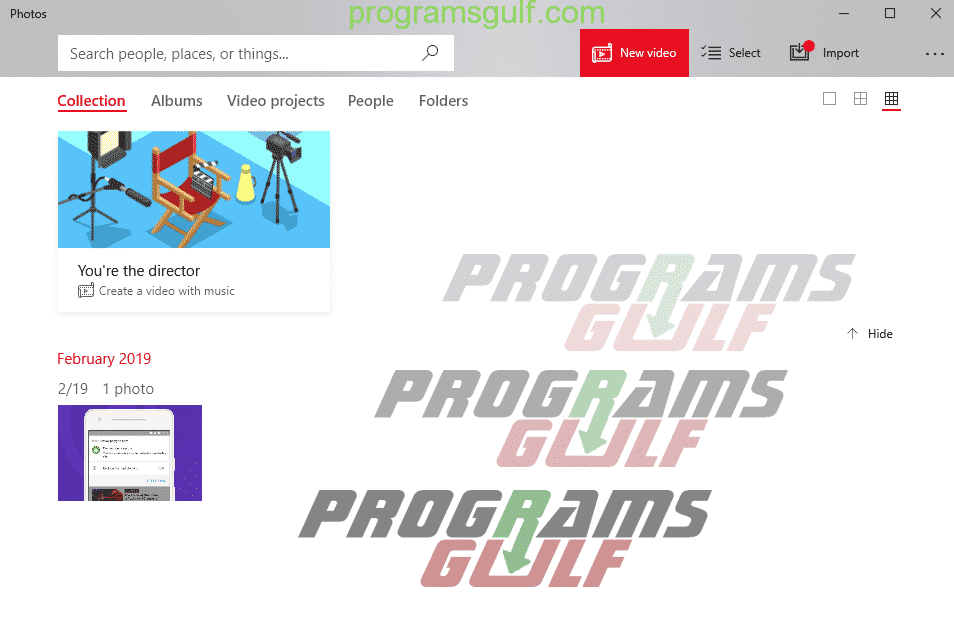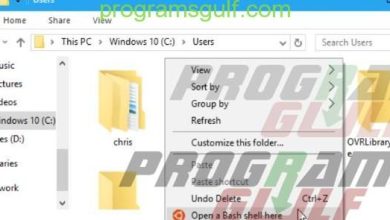كيفية تحويل صور الـ JPG إلى PDF على أندرويد و iOS وويندوز

عندما يتعلق الأمر بملفات الـ PDF فنجدها ملفات ثابتة الاستخدام لجميع المستخدمين، سواء عبر الهواتف المحمولة الذكية أو عبر أجهزة الحاسوب، وبغض النظر عن نظام التشغيل المعمول به، وعندما يتعلق الأمر بتحويل تنسيقات الملفات المختلفة إلى PDF فهناك الكثير من البرمجيات والأدوات التي تُساعد المستخدم للقيام بذلك وأكثر.

في موضوع بحد ذاته، وهو تحويل صور الـ JPG إلى ملف PDF، والذي سيكون حقًا موضوع مقالتنا لهذا اليوم، حيث كما هو مُلاحظ في العنوان، سنتعرف على كيفية تحويل صور الـ JPG إلى ملف PDF عبر هاتفك المحمول “أندرويد وآيفون” أو عبر جهازك الحاسوب العامل بنظام التشغيل ويندوز، عمومًا دعونا لا نُطيل أكثر ونبدأ مباشرة بالطريقة الأولى وذلك عبر ويندوز.
كيفية تحويل صور الـ JPG إلى PDF على أندرويد و iOS وويندوز؟
الطريقة الأولى : عبر ويندوز
- أولًا، قم فتح قائمة إبدأ، ومن ثم البحث عن أيقونة الصور “Photo”، أو ببساطة الاستعانة بشريط بحث إبدأ كما هو ملاحظ أدناه، ومباشرة قم بالضغط على الأيقونة.
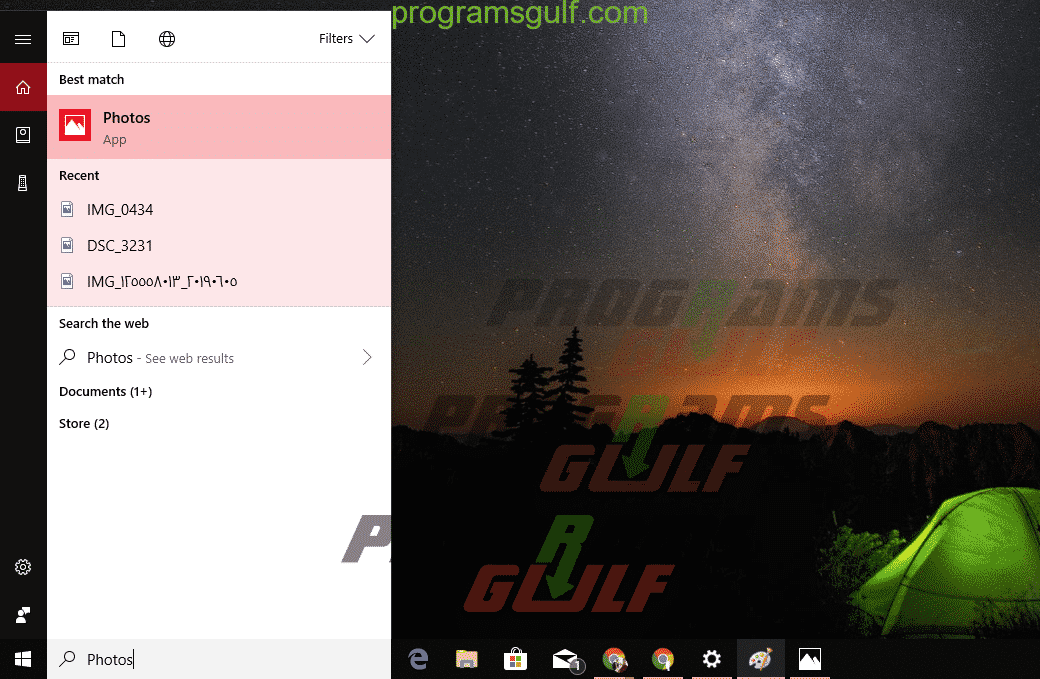
- من هناك، انقر فوق تحديد “Select” والموجود في الزاوية العليا للشاشة، ومن ثم حدد صور الـ JPG المراد تحويلها، أو ببساطة، قم بفتح إحدى الصور المراد تحويلها إلى PDF، ومن ثم الضغط على خيار “الإضافة” إذا كنت تريد إضافة العديد من الصور.
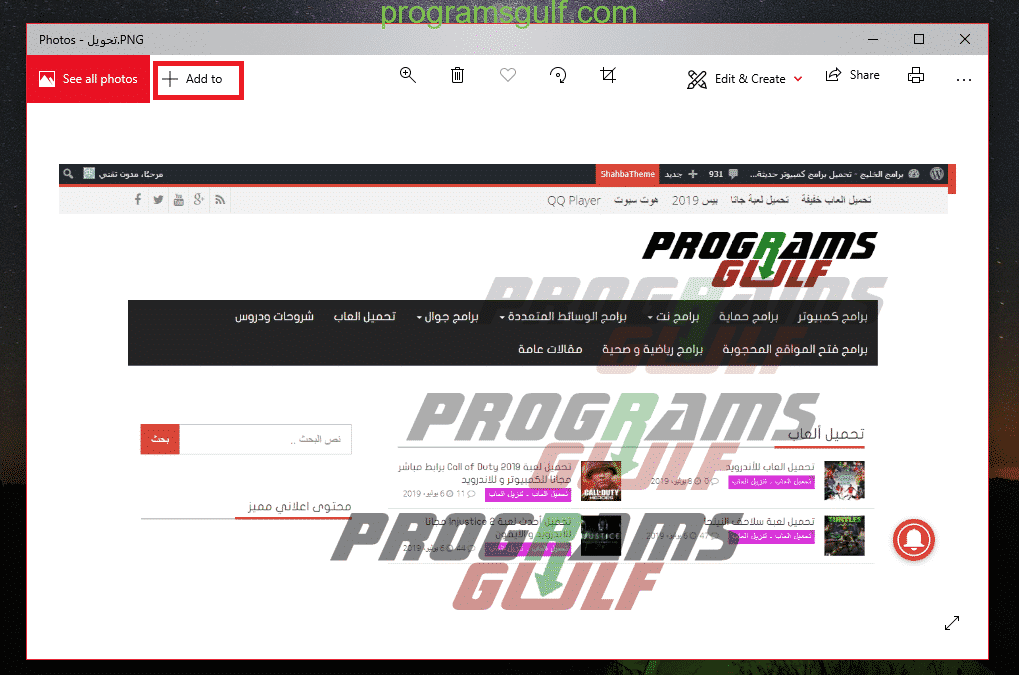
- عند هذه الخطوة انقر على خيار طباعة أو “Print”، وستلاحظ فتح قائمة “الطباعة”.
- وهنا، تأكد أن “Microsoft Print to PDF” هي الطابعة التي اخترتها، حيث إذا كان هناك خيار آخر، فانقر فوق مربع اسم الطابعة، ثم انقر فوق Microsoft Print to PDF من القائمة المنسدلة.
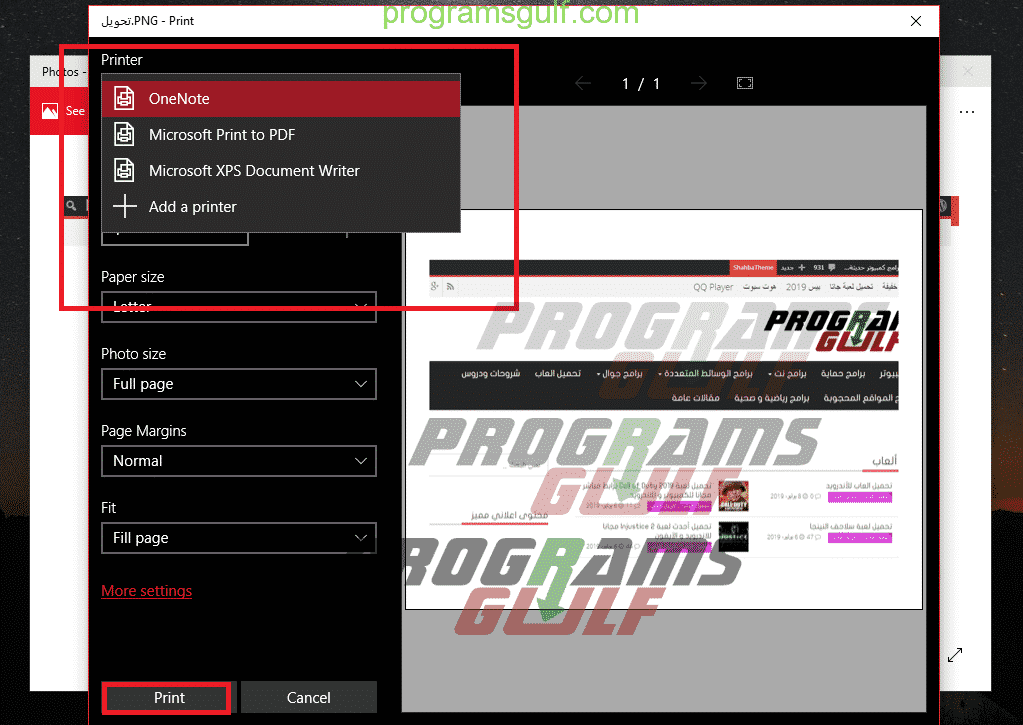
- بعد ذلك انقر فوق”Print”، وسيتم عرض نافذة جديدة، هنا أدخل اسمًا لملف الـ PDF الخاص بك.
- حدد موقع الحفظ، وذلك بالنقر فوق المجلد الذي تريد حفظ الـ PDF به، وقد تُضطر إلى التمرير لأعلى أو لأسفل للعثور على المجلد المناسب.
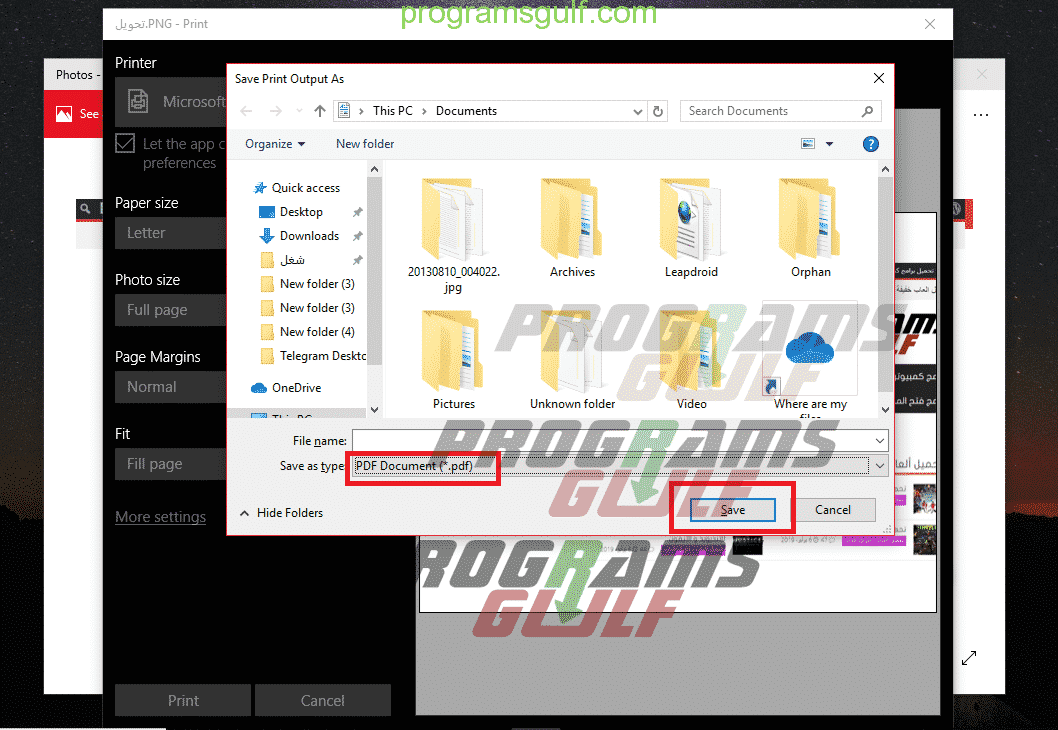
- بعد ذلك انقر فوق خيار “الحفظ”، والموجود في الركن الأيمن أسفل الشاشة، حيث سيؤدي القيام بذلك إلى تحويل وحفظ صورك الجي بي جي، كملف PDF.
الطريقة الثانية: عبر أندرويد
في بادئ الأمر سنحتاج إلى تنزيل أحد التطبيقات، وهو تطبيق Image to PDF Converter المتاح بشكل مجاني على المتجر، ومن أهم مزاياه دعمه لتحويل مجموعة من الصور إلى PDF.
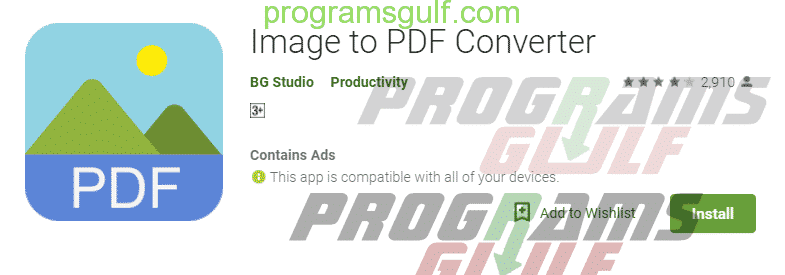
تحميل تطبيق Image to PDF Converter من هنا.
- الخطوة التالية تتمثل في فتح التطبيق والضغط على رمز “+” أعلى يسار الشاشة، بهدف إضافة الصور المراد تحويلها.
- بعد الانتهاء من عملية تحديد الصور، ببساطة قم بالضغط على رمز “الصح” أعلى يمين الواجهة.
- بعد ذلك ستظهر واجهة جديدة، هنا سنختار رمز “PDF” بهدف التحويل، والموجود في الأعلى.
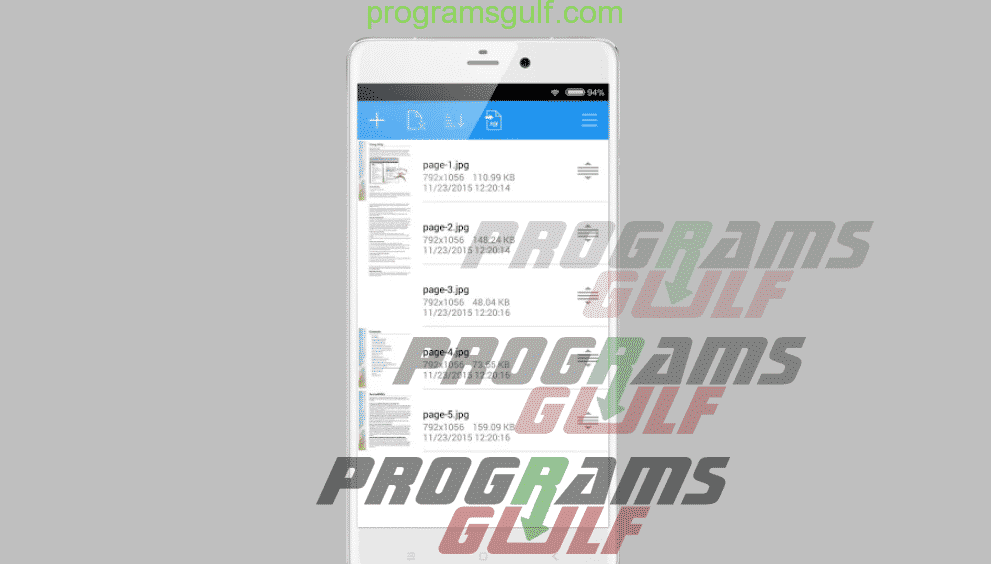
- الخطوة القادمة تتمثّل في الضغط على خيار الحفظ في أسفل الشاشة، حيث سيؤدي القيام بذلك إلى حفظ ملف PDF الخاص بك على ذاكرتك الداخلية في جهازك الأندرويد.
- أخيرًا، يمكنك مباشرة من التطبيق فتح الملف ومن ثم اختيار أحد التطبيقات للعرض، أو إرسال الملف إلى أحد الأصدقاء.
الطريقة الثالثة : من على آيفون :
- كما هو الحال مع أندرويد، فإن الخطوة الأولى هو تنزيل أحد التطبيقات، ويأتي باسم “PDF Photos”، وبالمناسبة هو تطبيق مجاني يُمكنه معه إضافة صور JPG أو PNG على آيفون وتحويلها إلى PDF.
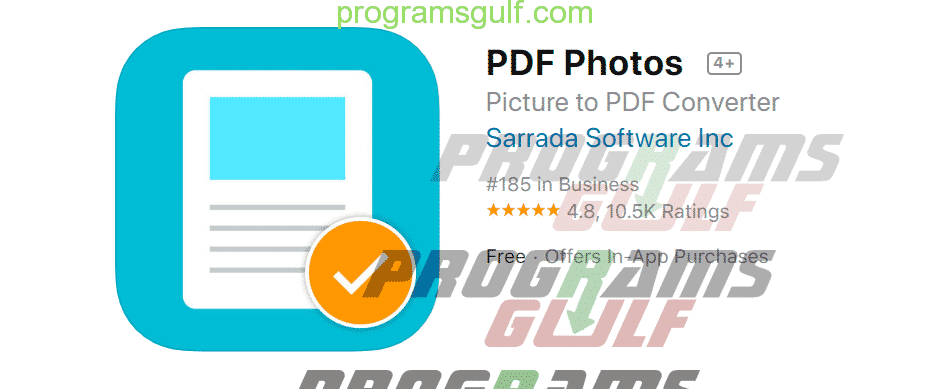
تحميل تطبيق PDF Photos من هنا.
- بعد تحميل التطبيق، مباشرة قم بفتحه سواء من متجر التطبيقات او من درج التطبيقات على آيفون، وهنا قد يتم مطالبتك بالتعرف على التطبيق، انت ببساطة اضغط على خيار “التالي”.
- الخطوة القادمة تتطلب منك تحديد تنسيق الصفحة الذي يتوافق مع الطريقة التي تريد عرض صورك كملف PDF، على ان يكون التخطيط صورة واحدة بشكل افتراضي.
- الآن انقر فوق “Next”.
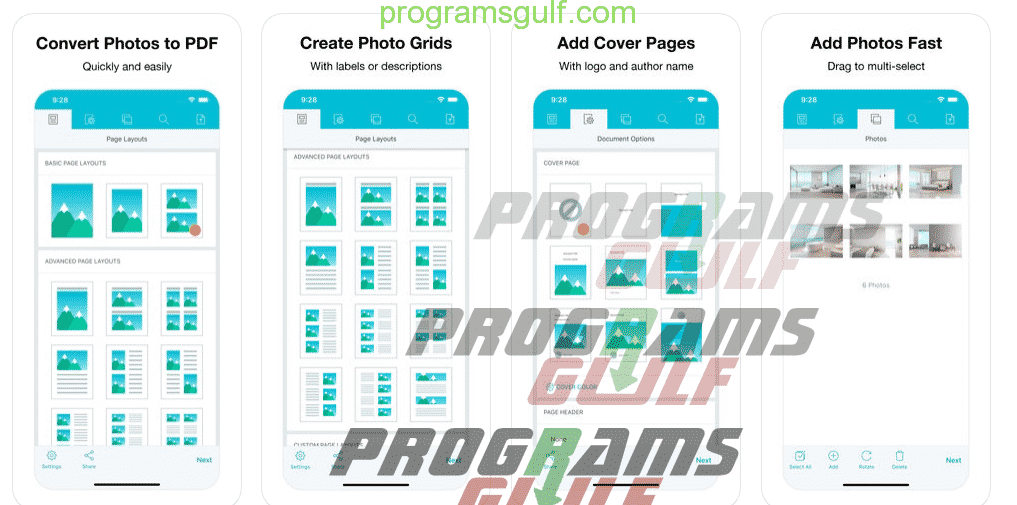
- وفي حالة أردت تحديد صفحة للغلاف، فلك ذلك، بحيث يمكنك اختيار صفحة ما للغلاف أو صورة خاصة بك، وبشكل افتراضي لا يتم اختيار غلاف للملف، بعد ذلك انقر على خيار “التالي”.
- الآن انقر فوق إضافة صور، وقد تضطر أولًا إلى النقر فوق “موافق” للسماح للتطبيق بالوصول إلى صورك.
- بعد الانتهاء من عملية اختيار الصور المراد تحويلها، الآن انقر فوق خيار “Done” الموجود أعلى يمين واجهة التطبيق، وربما تحتاج إلى النقر فوق “OK” في نافذة معلومات قبل المتابعة.
- وإذا إحتجت إلى إعادة ترتيب صورك، يمكنك تغيير الترتيب الذي سيتم عرض صورك به في ملف PDF عن طريق النقر على الصور وسحبها إلى الموقع المناسب.
- الخطوة ما قبل الأخيرة، اضغط على التالي، ومن ثم على خيار حفظ ملف الـPDF في تطبيق الملفات، وذلك بالتمرير لأسفل واضغط فوق “Files”، وأخيرًا انقر فوق “ON”.
في الختام:
كانت هذه موضوع مقالتنا لهذا اليوم، والتي استعرضنا فيها كيفية تحويل صور الـ JPG إلى ملف PDF بكل سهولة، سواء على هاتفك الأندرويد أو الآيفون، أو عبر جهازك الحاسوب العامل بنظام التشغيل ويندوز، على أي حال، إن كان لديك بعض التساؤلات فضعها في التعليقات ونحن بدورنا سنُجيب عليها فورًا.