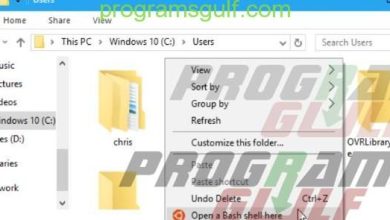كيفية جعل ويندوز 10 أسرع في 7 خطوات بسيطة

لاشك أن نظام التشغيل ويندوز أحد أشهر أنظمة التشغيل في العالم وأكثرها شيوعًا، ومع ذلك وللأسف الشديد، يأتي هذا النظام بالعديد من المشاكل التي تُأرّق حياة مستخدميه وخاصةً عندما يتعلق الأمر بسرعة التصفّح والتنقل، وتعود الأسباب المباشرة لذلك، إلى عمليات التشغيل في الخلفية التي تكون غير ضرورية وبنفس الوقت لا يمكن تعطيلها، وهذا بطبيعة الحال يؤدي إلى إضعاف النظام والتقليل من استجابته.
ومن أجل ذلك، نرى الكثير من المقالات تتبلور في كيفية جعل ويندوز 10 أسرع مما هو الحال عليه، وهنا لن أتحدث عن مجموعة الحيل والنصائح التي لطالما صدعت رؤوسنا، على سبيل المثال نصيحة تجزئة الأقراص، أو استخدام الـ Pen Drive كذاكرة وصول عشوائي، أو إلغاء تثبيت التطبيقات وما إلى ذلك من حيل.
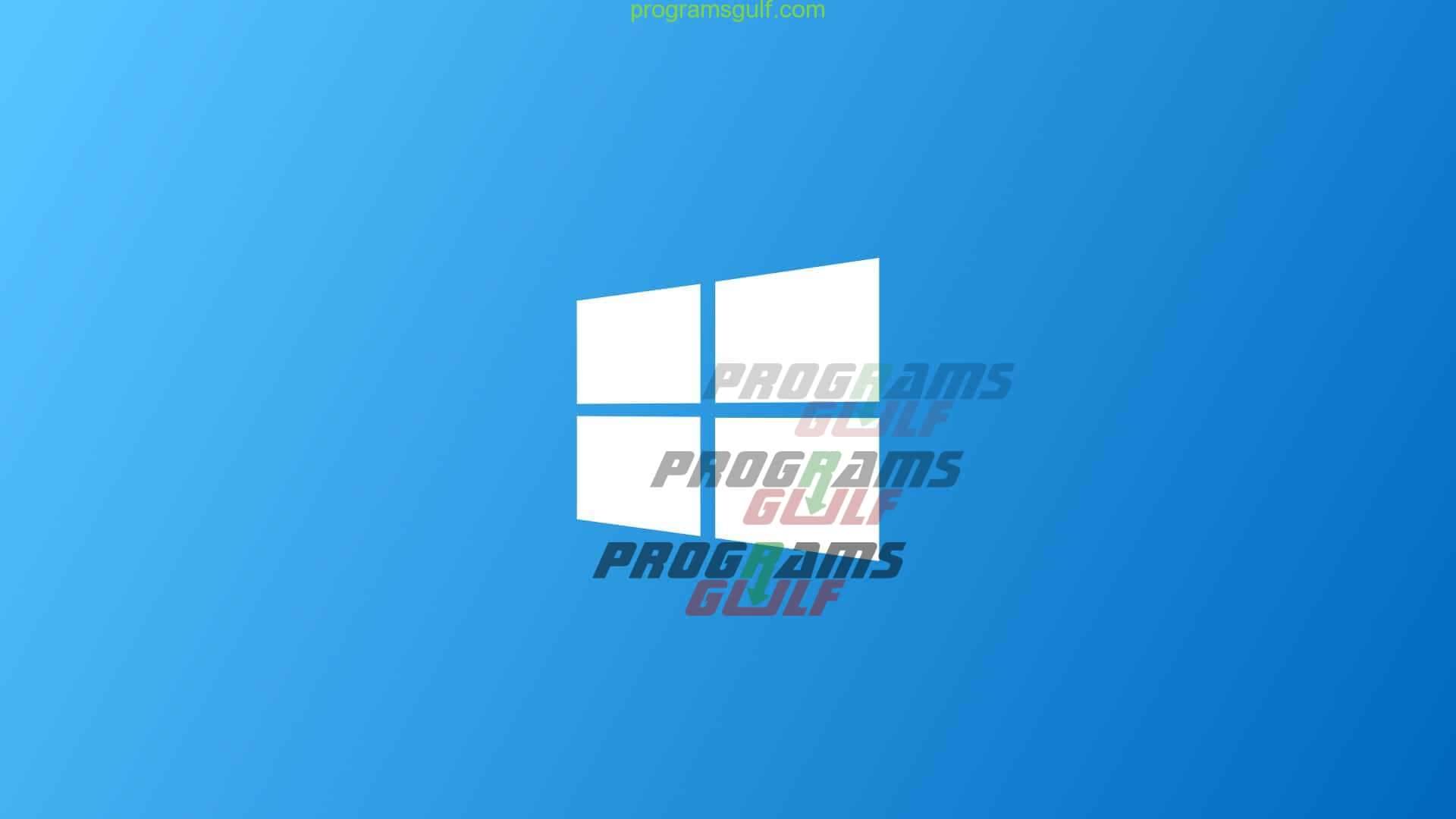
على أي حال، نحن هنا وعبر هذه المقالة الجديدة سنتناول مجموعة من الطرق وعددها 9، تُعدّ الأكثر قوّة للتأثير الإيجابي على سرعة استجابة ويندوز 10، لذلك وكي لا نُطيل أكثر نبدأ مباشرة بالطريقة الأولى:
كيفية جعل ويندوز 10 أسرع في 7 خطوات بسيطة؟
الخطوة الأولى: تعطيل المساعد الصوتي “كورتانا”
إن المساعد الصوتي ” كورتانا” بالرغم من مميزاته إلا وأنه يحمل بعض المآخذ، أبرزها خدماته الثابتة التي تعمل في الخلفية، كذلك تأثيره المباشر على نتائج البحث التي بدورها تعمل على بطأ الإستجابة، ومع التحديث الأخير لـ ويندوز 10، بات لا يدعم إمكانية تعطيل المساعد، ومع ذلك نحن بصدد حل بعض الإشكاليات هنا، ولكن قبل القيام بذلك نوصي بأخذ نسخة احتياطية للبيانات، وأوّل خطوة لنا هي تحرير إدخالات الريجستري، لذلك انتقل إلى RUN واكتب “regedit.exe”.
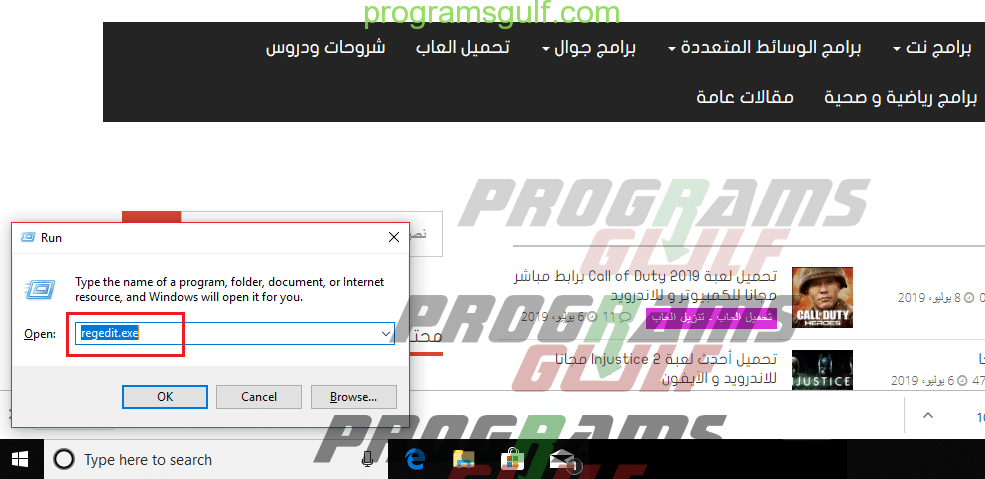
ويمكن عمل ذلك بطريقة أُخرى، تتمثّل في البحث بقائمة إبدأ كما هو موضّح بالصورة أدناه .
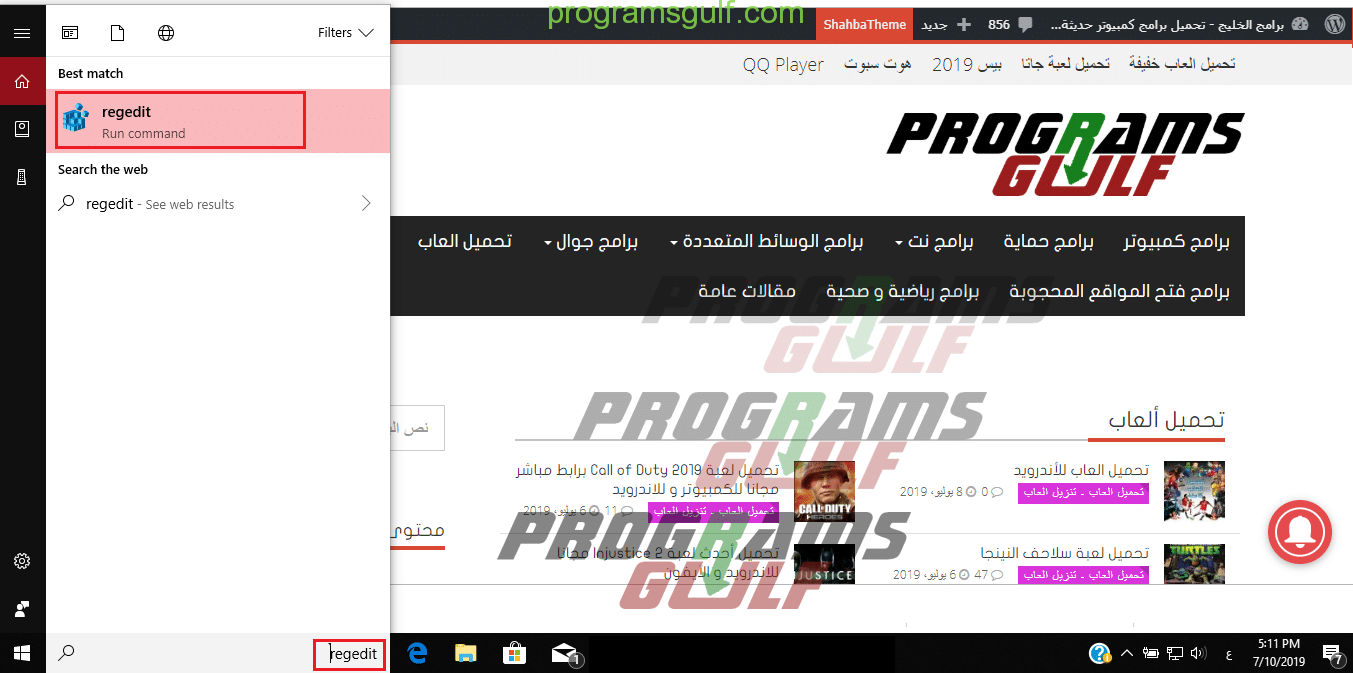
وبعد الوصول إلى محرر الريجستري، قم بنسخ هذا المسار في الأعلى:
“HKEY_LOCAL_MACHINE\SOFTWARE\Policies\Microsoft\Windows\”
الخطوة التالية، تتمثل في الضغط بزر الماوس الأيمن على تبويب “ويندوز”، وبعدها نحدد خيار “New” ومن ثم انقر فوق “Key”، ونسمي المجلد باسم “Windows Search”.
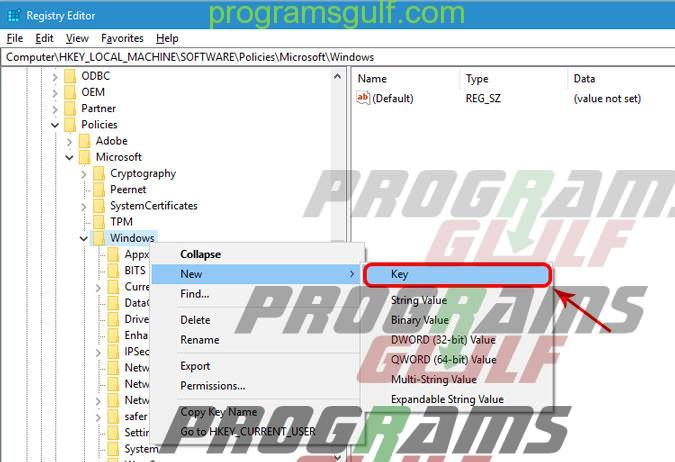
الآن، في مجلد “Windows Search” نضغط على خيار “New” ومن ثم خيار “DWord”، وصولًا إلى تسمية الخيار الجديد باسم “Allow Cortana“، ومن ثم وضع القيمة 0، بمجرد الانتهاء من ذلك، انقر فوق موافق وإعادة تشغيل ويندوز.
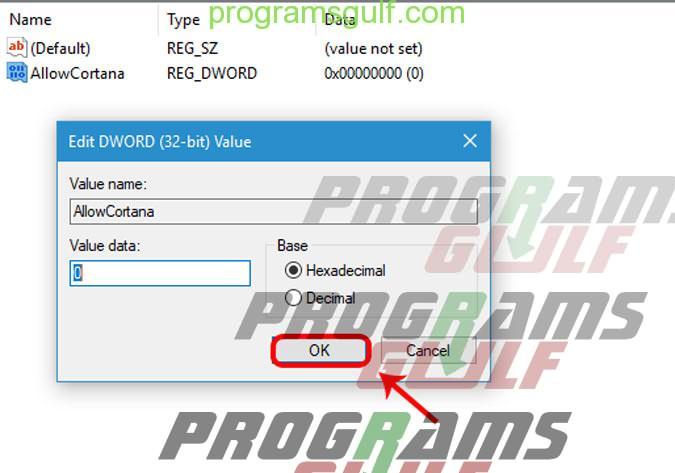
الخطوة الثانية : تحليل تأثير برامج بدء التشغيل
يستغرق نظام ويندوز الكثير من الوقت للتمهيد، ولعل العامل الذي له تأثير مباشر هو برامج بدء التشغيل، لذلك مباشرة افتح قائمة إدارة المهام، بحيث يمكنك النقر بزر الماوس الأيمن على شريط المهام والنقر على “مدير المهام”، بدلاً من ذلك، يمكنك أيضًا الضغط على Ctrl + Shift + Esc لتشغِيل إدارة المهام.
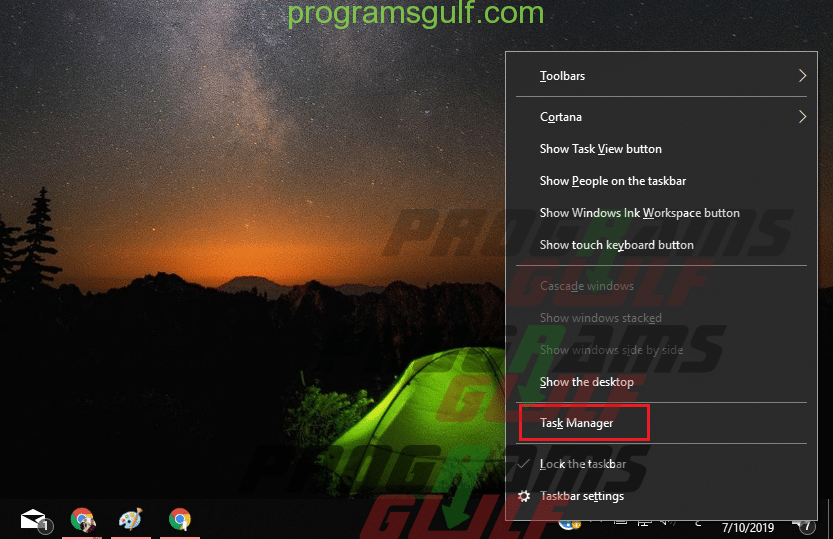
بعد ذلك، انتقل إلى علامة التبويب “Startup”، حيث سترى برامج بدء التشغيل وكل برنامج يقابله “التأثير”، فإذا رأيت أن تأثير بعض البرامج لا يقاس، فقم بإعادة تشغيل النظام مرة واحدة بحيث يجب قياس كل شيء في هذه القائمة، وإذا كان تأثير بعض البرامج “عالٍ”، معنى ذلك أن هذا البرنامج يستهلك الكثير من موارد الحاسوب مما يعكس السلب على سرعة التمهيد،.

بالتالي تحتاج إلى تعطيل هذه البرامج، وذلك بالنقر فوق البرنامج ومن ثم الضغط على زر “Disable” أو “تعطيل”.
الخطوة الثالثة : وضع الأداء الأفضل
إذا كان نظامك يعمل ببطئ للغاية ومتذبذبًا مع الرسومات، فنحن نوصيك بالتبديل إلى وضع الأداء الأفضل، ولكن هذا الوضع سيؤدي إلى تقليل العديد من خيارات الرسومات سواء الثابتة أو المتحركة، عمومًا للتبديل إلى وضع الأداء الأفضل، انتقل إلى شريط بحث بجانب قائمة “إبدأ” واكتب “Adjust appearance“، بحيث سترى إعدادًا منبثقًا يسمى “Adjust the appearance and performance of Windows“، انقر فوقه.
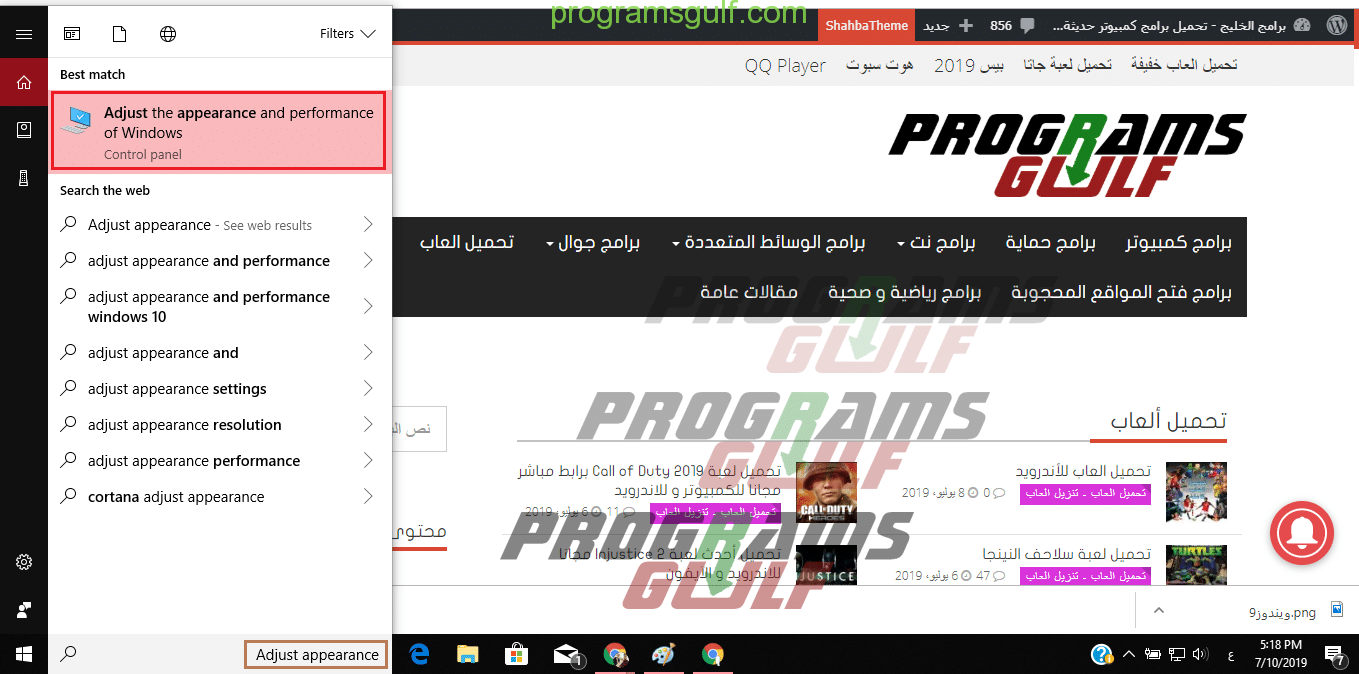
بعد ذلك ستظهر لك نافذة خيارات الأداء، حدد “Adjust for Best Performance“، كما هو موضح لك في الصورة أدناه.
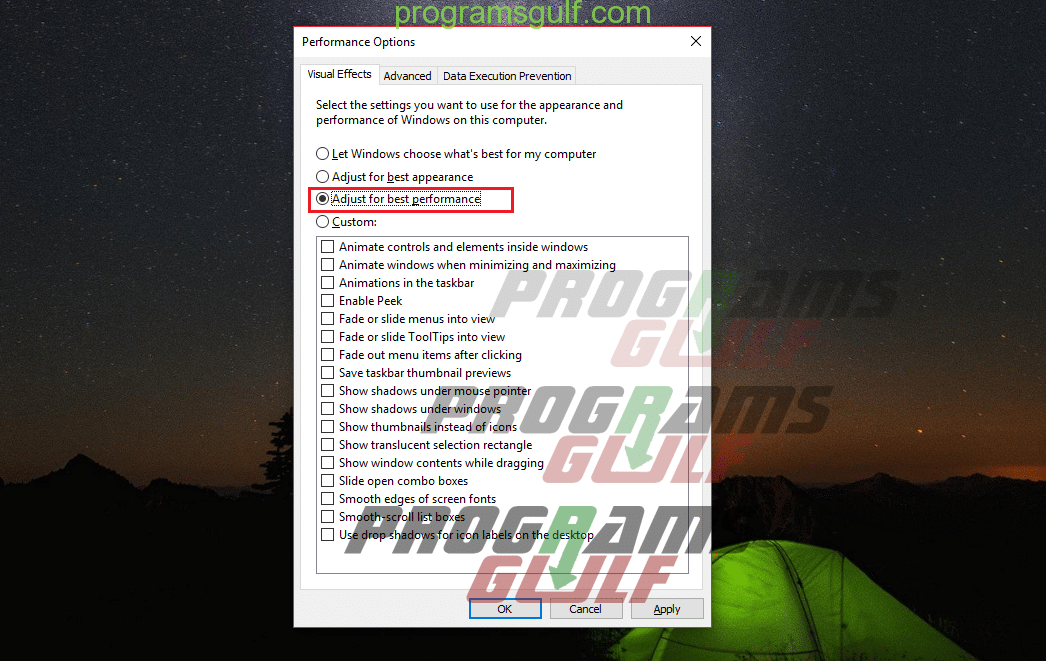
وبمجرد تمكين هذا الوضع، سترى بعض التغييرات في الرسومات، على أن تُدرك بأن هذا الخيار لها تأثير كبير في تقليل الضغط على عرض الرسومات، مما يعكس بالإيجاب على سرعة ويندوز 10.
الخطوة الرابعة: إعدادات البطارية
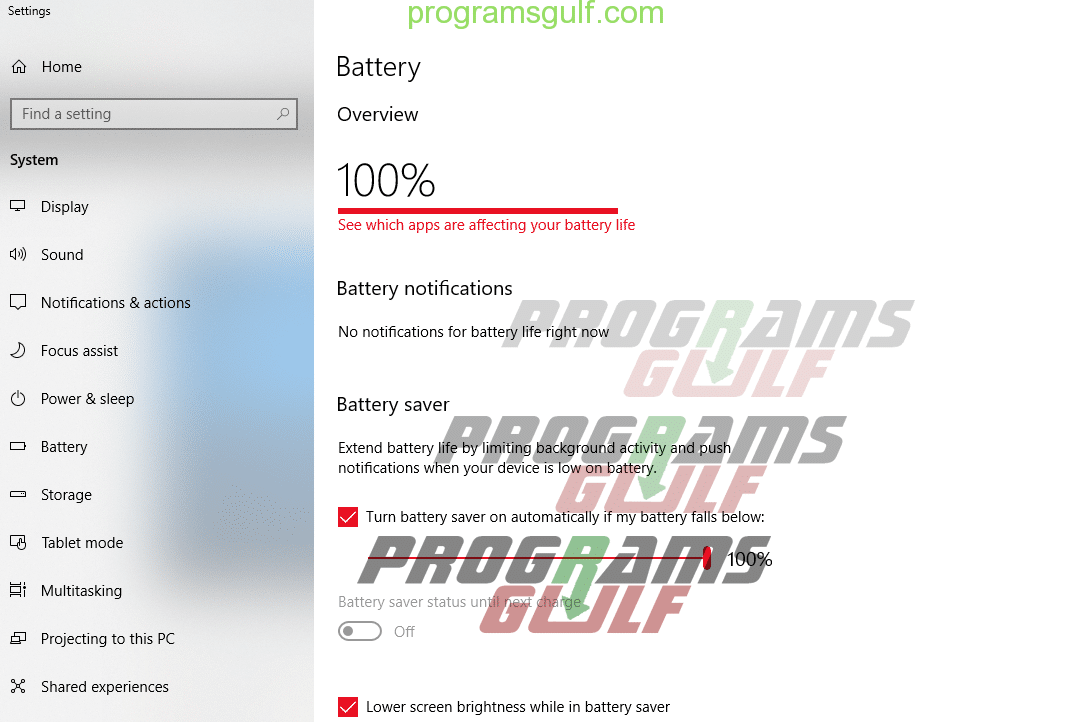
يقوم ويندوز افتراضيًا بتشغيل النظام في إعدادات متوسطة لحفظ البطارية، وقد يؤدي تحويلها إلى أعلى أداء إلى استنزاف البطارية بشكل أسرع، ولكن العبرة تكمُن في تحسين الأداء، عمومًا إليك طريقة سريعة لتبديل أوضاع البطارية، وذلك بالنقر فوق أيقونة البطارية في أسفل يمين شريط المهام، حيث ستظهر قائمة تحسين البطارية، وهنا يتم تعيين الوضع الافتراضي، أنت بدورك اسحب شريط التمرير إلى أقصى اليمين لتعيينُه على وضع “ Best Performance” كما هو موضح في الأسفل، أو ببساطة انتقل إلى إعدادات البطارية ومن هناك يمكنك القيام بذلك.
الخطوة الخامسة: إيقاف “Windows Defender”
يتم دمج Windows Defender في ويندوز 10 لأنه يُدير العديد من الخدمات في الخلفية، وذلك لضمان حماية النظام من البرامج الضارة والفيروسات، بالتالي تعمل الخدمة في الخلفية طوال الوقت، فضلًا عن إنزعاج الكثيرين من إشعارات الخدمة المتكررة، لذلك إيقاف التشغيل هو سبيلك الوحيد، ومع ذلك فإن Windows Defender تمامًا مثل كورتانا، بحيث لا توجد طريقة مباشرة لإيقافه، للقيام بذلك انتقل غلى قائمة “RUN” واكتب “regedit.exe”.
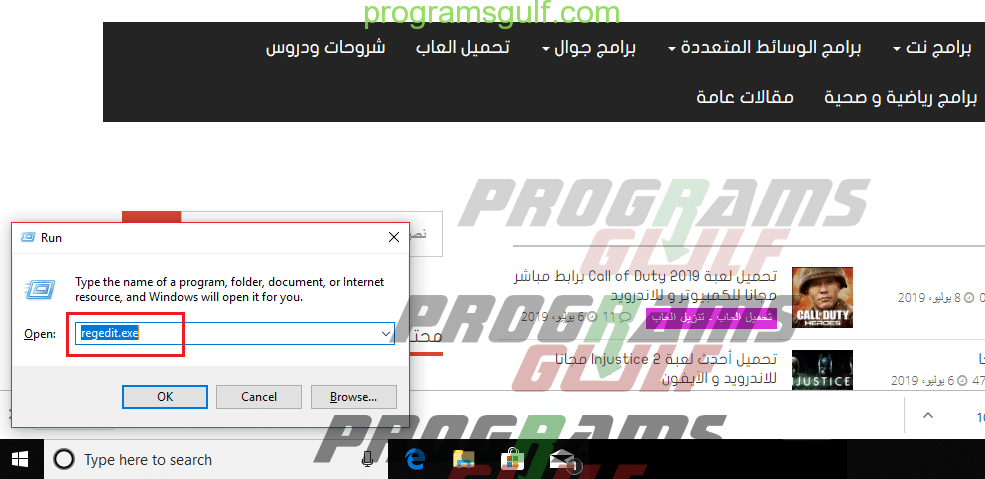
ومن ثم انتقل إلى المسار التالي”
“HKEY_LOCAL_MACHINE \ SOFTWARE \ Policies \ Microsoft \ Windows Defender”
هنا ستجد بالفعل ملف يسمى Default، لذلك لتعطيل Windows Defender، يتعين علينا إنشاء ملف D-Word جديد، وللقيام بذلك، انقر بزر الماوس الأيمن على المساحة الفارغة في اليمين واختر “New” قم النقر فوق “D-WORD (32-bit) value“.
الأن سمي المفتاح باسم “Disable AntiSpyware”، ومن ثم قم بتغيير القيمة إلى 1 بالنقر المزدوج فوق المفتاح، وبمجرد الانتهاء، انقر فوق الزر “OK”.
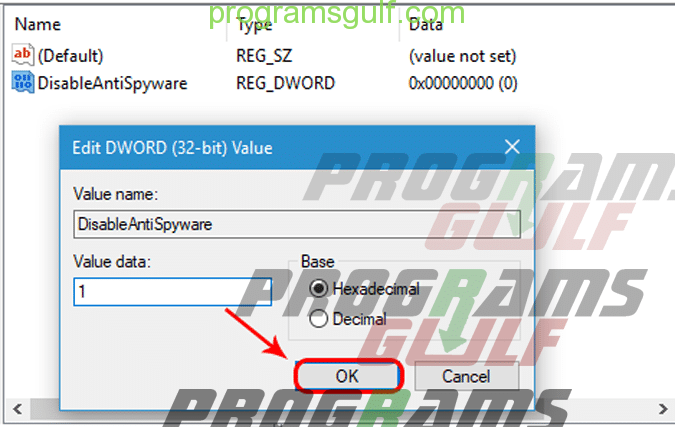
وبالنهاية أعد تشغيل حاسوبك، لتصبح التغييرات نافذة المفعول.
الخطوة السادسة: إيقاف مزامنة “درايف”
قامت مايكروسوفت بإضافة خيار المزامنة “One Drive Sync” في نظامها ويندوز 10، والذي يقوم تلقائيًا بعمل نسخة احتياطية من بياناتك، بالتالي ستعمل الأداة باستمرار على مزامنة الملفات سحابيًا، مما تستهلك قدر كبير من موارد الجهاز، وفي الكثير من الأحيان يتوجّه البعض إلى استخدام خدمة أخرى مثل “قوقل درايف”، بالتالي لا حاجة إلى مزامنة One Drive، عمومًا لإيقاف تشغيلها قم بالضغط على أيقونة “One Drive” في شريط المهام، بعد ذلك توجّه إلى الإعدادات.

ومن ثم انتقل إلى علامة تبويب الحساب، حيث في قسم One Drive Storage، سترى رابط تشعبي بعنوان “Unlink this PC”، انقر فوقه وسيقوم بإيقاف جميع المزامنة مؤقتًا من نظامك إلى الأبد.

الآن، تم إيقاف المزامنة ولكن لا يزال One Drive يعمل في كل مرة تقوم فيها بإعادة تشغيل النظام، لتعطيل ذلك، انتقل إلى علامة التبويب “الإعدادات” وقم بإلغاء تحديد الخيار الأول ضمن القسم “عام”، بعد ذلك، انقر فوق زر “موافق” لتسجيل التغييرات.
الخطوة السابعة: تعطيل “Indexing”
ننصح الجميع بالقيام بهذه الخطوة المفيدة جدًا، حيث لدى ويندوز 10، خيارات بحث تعمل باستمرار في الخلفية، مما يعكس بالسلب الكبير على موارد الجهاز، بالتالي سيكون هناك بطأ في الاستجابة بشكل رهيب، لذلك سيتعين علينا تعطيل خيار “Indexing” لحفظ الموارد، وللقيام بذلك، اكتب في شريط بحث ويندوز “Indexing options”.

في قائمة خيارات Indexing، نحتاج إلى إزالة جميع الإدخالات، لذلك انقر فوق الزر “تعديل” أو “Modify”.
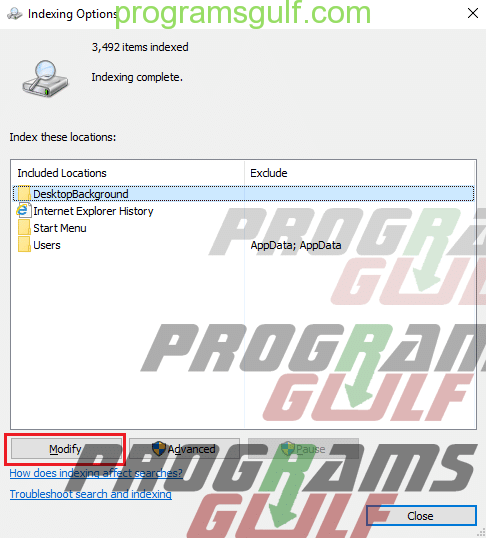
الآن في هذه القائمة، قم بإلغاء تحديد كل المواقع المحددة، حيث سيؤدي ذلك إلى إزالة المجلدات من فهرستها، وإذا لم تتمكن من العثور على المجلدات، فانقر على المجلدات الموجودة أسفل قسم “Summary of selected Locations” كما هو ملاحظ أدناه، بحيث سيُعيد توجيهك إلى الموقع في قسم “Change selected locations”، وبمجرد إلغاء تحديد كل شيء، انقر فوق “موافق” لحفظ التغييرات.
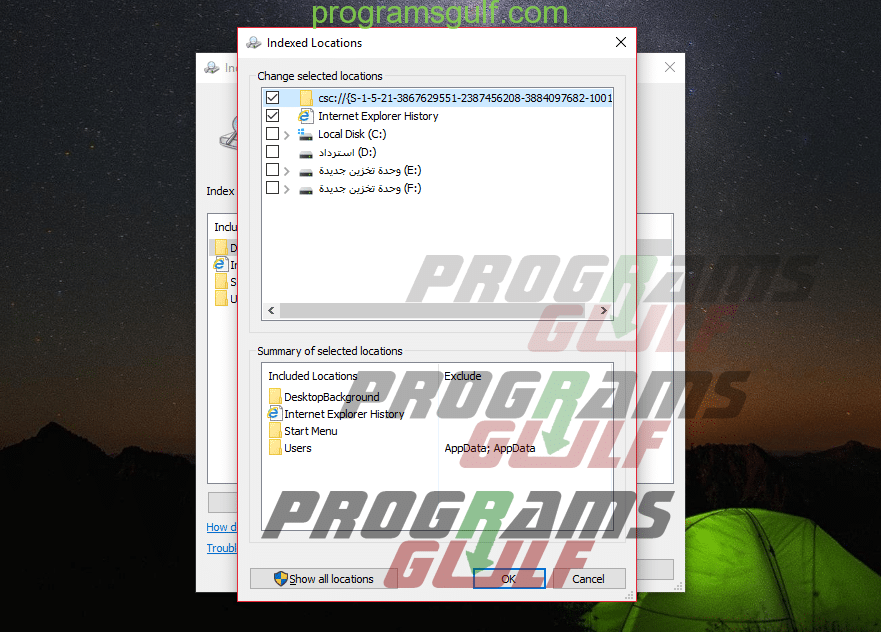
وبمجرد حفظ التغييرات، سينعكس المجلد المحدد في قائمة خيارات الفهرسة، هنا أغلق النافذة ولن يقوم بحث ويندوز القيام بأي عملية بحث عن أي ملفات، ولكن لا يزال قيد التشغيل في الخلفية، وهنا يمكنك إيقافه تمامًا من Services.msc عن طريق تعطيل خدمة “Windows Search”.
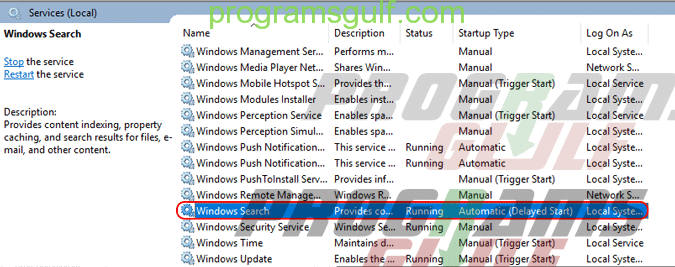
لذلك انقر بزر الماوس الأيمن فوق خدمة “Windows Search”، ومن ثم النقر فوق “خصائص”، حيث في هذه النافذة حدد خيار وقت بدء التشغيل كمعطّل “Disabled”.
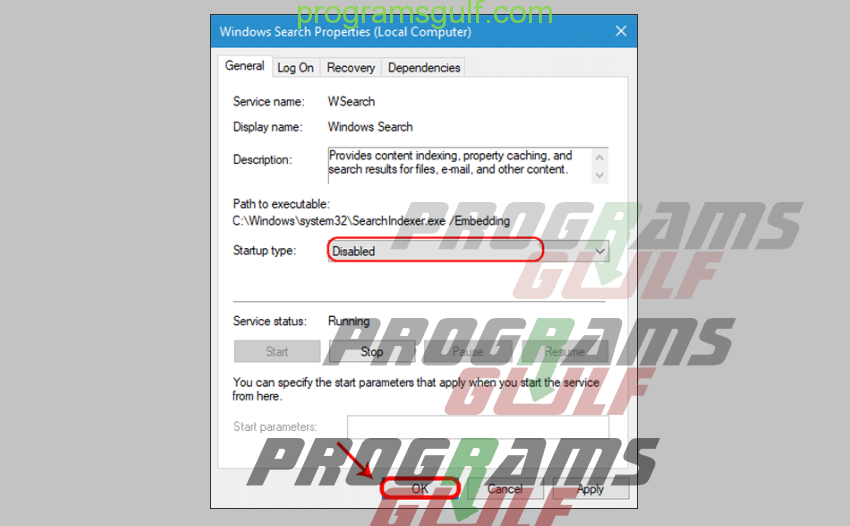
في الختام:
كانت هذه بعض الطرق القوية لتحسين أداء ويندوز 10 بشكل ملحوظ، وفي حالة رغبت إيقاف تشغيل جميع أنشطة ويندوز، بما في ذلك برنامج Defender وجدار الحماية وخدمات التحديث وما إلى ذلك من خدمات أخرى، يمكنك استخدام برنامج GitHub، ومع ذلك، نُوصي بأن تقرأ التعليمات وتفهم الخدمات التي تقوم بتعطيلها، كما واسمحوا لنا أن نعرف في التعليقات أدناه ما إذا كنت عالقًا في أي خطوة أو كانت لديك أي أسئلة أخرى.