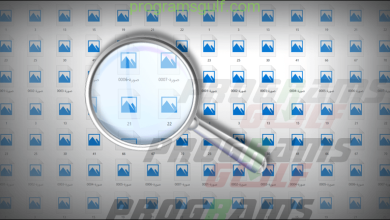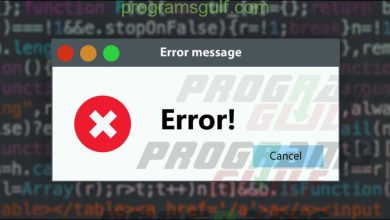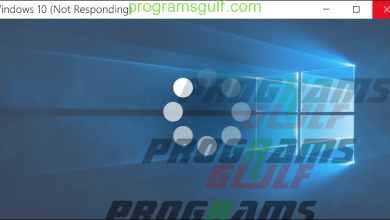الخطوات التي يجب أن تتبعها لحل مشكلة تقلص حجم الفلاشة

تلعب وسائط التخزين المحمولة مثل الأقراص الصلبة الخارجية وبطاقات التخزين (SD Card) والفلاش ميموري دورًا مهمًا في الحياة اليومية. وعلى نفس نمط الأقراص الصلبة، تأتي الفلاشات USB بأحجام مختلفة، قد تتراوح بين 215 ميجابايت إلى 1 تيرابايت. وبالتالي، يمكننا تخزين كمية كبيرة من البيانات والتنقل بها في أي مكان دون صعوبة، كل المطلوب هو منفذ USB. ولكن من المزعج حقًا عدم القدرة على استخدام كل السعة التخزينية هذه، ففي بعض الأحيان تقوم بشراء فلاشة بحجم 64 جيجابايت، لكن عند توصيلها بالكمبيوتر وفتح مستكشف الملفات (File Explorer) على نظام Windows تكتشف أن المساحة المقروءة هي 54 ميجابايت فقط. بالتأكيد ستصاب بالدهشة وسرعان ما سيأتي فى ذهنك أن البائع كان مخادع عند بيعها لك، وقد يكون ظنك في محله ! لكن هذه المشكلة لا تعني بالضرورة أن تضطر إلى شراء واحدة جديدة، غالبًا المشكلة تكون برمجية ويسهل استعادة السعة التخزينية بالكامل عبر عدة طرق. فى هذه المقالة ستتمكن من العثور على خطوات فعالة تؤدي لحل مشكلة تقلص حجم الفلاشة بحيث يمكنك الاستفادة من المساحة المفقودة.
لماذا تحدث مشكلة تقلص حجم الفلاشة ؟
فى البداية، دعونا نتحدث عن سبب حدوث مشكلة تقلص حجم الفلاشة والمتعددة بطبيعة الحال. لعل السبب الأول والشائع هو تحويل الفلاشة الى قرص قابل للإقلاع الذاتي، على سبيل المثال، تقوم بحرق نظام تشغيل كـ Windows أو Linux على الفلاشة. تقوم برامج الحرق عادة بتقليص السعة التخزينية الإجمالية للفلاشة عند كتابة بيانات الإقلاع حتى يتم قراءتها على أنها قرص Bootable فى شاشة الـ BIOS. وحتى بعد الإنتهاء من تثبيت واستخدام نظام التشغيل الذي تم حرقه، ستظل المساحة مفقودة. واحيانًا تحدث المشكلة نتيجة أضرار مادية، فإذا تلفت شريحة التخزين فعليًا، تتغير السعة وربما تنقص أو تزيد بشكل عشوائي. للأسف، لا يمكن إصلاح المشكلة إذا كانت من هذا النوع عبر الخطوات أدناه.
الخطوة الأولى: إعادة تهيئة الفلاشة
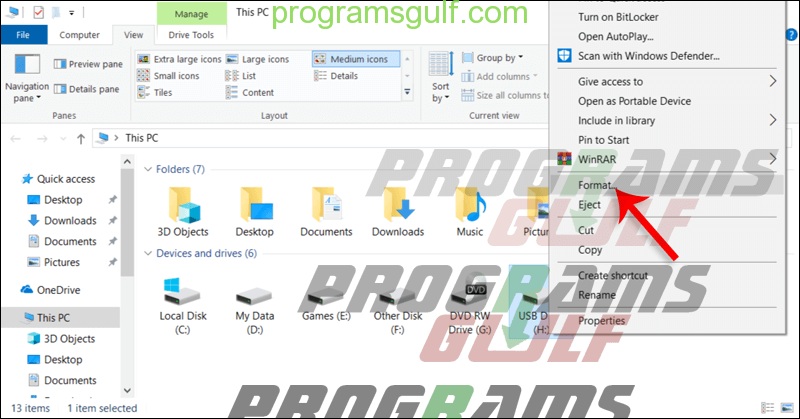
أول خُطوة يجب عليك أن تقوم بها بعد مواجه مشكلة تقلص حجم الفلاشة هي إعادة تهيئة القرص كليًا، بنسبة كبيرة يؤدي ذلك إلى حل معظم المشكلات التي تُعاني منها الفلاش ميموري كما إنه من السهل فعل ذلك طالما أن الويندوز يشمل خيار يساعد فى اتمام العملية بنقرات زر قليلة. ولكن قبل أي شيء، يجب عليك حفظ نسخة إحتياطية من أي بيانات مهمة وخاصة بك مخزنة على الفلاشة، يمكنك نسخها ولصقها على سطح المكتب مبدئيًا إلى حين إنتهاء عملية إعادة التهيئة أو حل المشكلة عمومًا حتى لا تخسر ملفاتك. إذًا، ما عليك أن تقوم به الآن هو توصيل الفلاشة بالكمبيوتر، ثم فتح أداة مستكشف الملفات على نظام Windows. حين يظهر لك إشعار بتوصيل الفلاشة، اضغط كليك يمين فوق البارتيشن الخاص بها ومن ثم اختر “Format” من القائمة المنسدلة. سوف تظهر لك نافذة الخصائص اضغط منها على زر “Restore device defaults” لإرجاع الإعدادات الإفتراضية للفلاشة، ثم اضغط على زر “Start” لبدء عملية التهيئة. عادة يستغرق الأمر وقت قصير حسب حجم السعة التخزينية؛ وبمجرد الإنتهاء ستظهر لك نافذة تؤكد اكتمال العملية بنجاح. ينبغي أن تعود المساحة الاصلية للفلاشة كما بصورتها الطبيعية الآن. إذا لم تكن، فلا تيأس، مازالت هناك خطُوات أخرى فى إنتظارك للتجرّبة.
الخطوة الثانية: إعادة دمج المساحة الناقصة فى الفلاشة
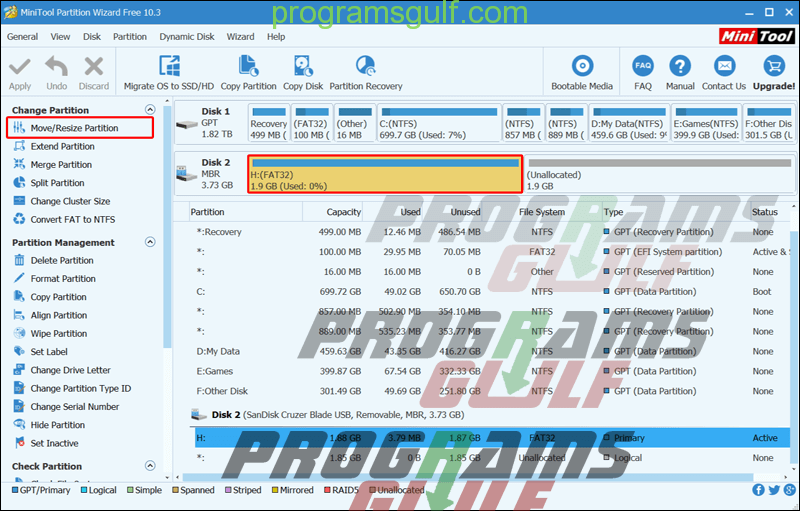
إن لم تفلح الخُطوة السابقة فى حل مشكلة تقلص حجم الفلاشة فهذا غالبًا لأن المشكلة تكمن فى تجزئة المساحة إلى نصفين، بحيث إن الفلاشة تأتي عادة مكونة من قسم Partition واحد فقط. لكن بطريقة ما تم قسمته إلى إثنان لتصبح المساحة الظاهرة على أداة مستكشف الملفات هي جزء من بين الجزئين المقسمة منها السعة التخزينية الكاملة، أما الجزء الثاني فهو مخفي لأن مساحته غير مخصصة وبالتالي لن يقوم نظام التشغيل بقراءته. إذًا، الحل ببساطة هو إعادة تجميع كل من الجزئين معًا لتشكيل قسم واحد فقط يستحوذ على السعة التخزينية بالكامل. ونستطيع أن تقوم بهذه العملية عن طريق أداة Disk Management المدمجة مع نظام ويندوز، ولكن ستواجه صعوبة في استخدامها؛ خاصة بالنسبة للمُستخدمين للمبتدئين فى التعامل مع الحاسوب. لذلك سوف أرشح لك برنامج MiniTool Partition Wizard وهو برنامج مدفوع لكن مازال بإمكاننا الاستفادة منه لحل هذه المشكلة بشكل مجاني تمامًا.
كل ما عليك أن تقوم به هو تثبيت برنامج MiniTool Partition Wizard على الكمبيوتر الخاص بك وتشغيله. بعد التشغيل قم بتوصيل الفلاش ميموري – التي بها المشكلة – بالحاسوب وانتظر حتى تظهر على الواجهة الرئيسية للبرنامج. هنا ستكتشف بنفسك أن الفلاشة مجزأة إلى قسمين [كما موضح بالصورة أعلاه] حيث ستجد أن المساحة المفقودة هي مساحة غير مخصصة Unallocated بينما يوجد هناك جزء آخر مخصص لتخزين البيانات وهو الذي يظهر لك على أداة File Explorer في ويندوز. إذًا، لبدء حل المشكلة ستضغط على Disk 2 او الفلاشة داخل البرنامج، وبعدها تضغط على خيار Move/Resize Partition أسفل قسم Change Partition على الجهة اليُسري.
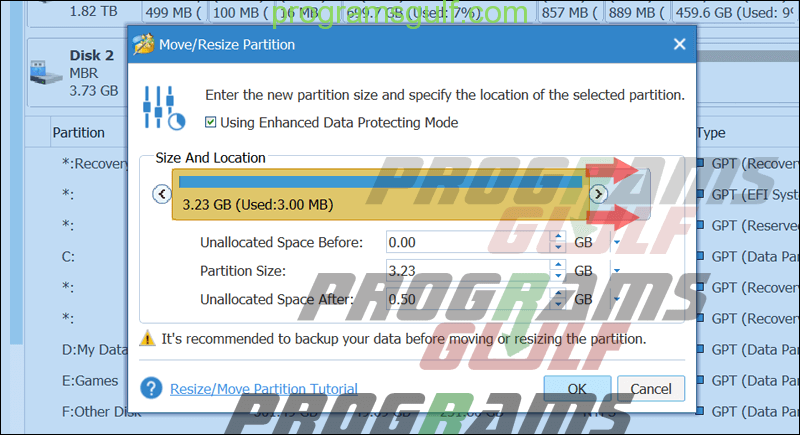
عندما تظهر لك نافذة “Move/Resize Partition” كل ما عليك هو سحب السهم المتواجد على الطرف الأيمن إلى أقصى اليمين للاستحواذ على الفراغ المتبقي والمتمثل فى المساحة الغير مخصصة. او بدلًا من ذلك، قم بكتابة المساحة الاجمالية للفلاشة فى حقل “Partition Size”. فإذا أخذنا المثال أعلاه بعين الإعتبار، سنجد أن الفلاشة حجمها الكلي 3.73 جيجابايت؛ وبالتالي عند كتابة 3.73 فى حقل Partition Size سيتم تحديد السعة الإجمالية فورًا. وايًا كانت الطريقة التي تريد استخدامها، فبعد الإنتهاء اضغط على زر OK.
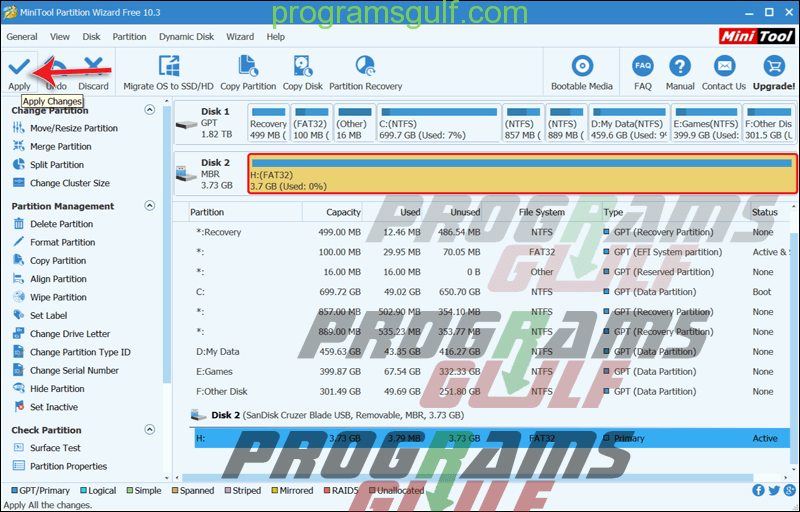
كما تلاحظ فى الصورة ولديك على الشاشة ايضًا أنه قد تم الاستحواذ على السعة الاجمالية للفلاشة ولا توجد هناك مساحة غير مخصصة، لكن هذه مجرد فكرة لما يجب أن تكون عليه الفلاشة. وحتى تقوم بتطبيق هذا التعديل، اضغط على زر Apply المتواجد في الجزء العلوي للبرنامج وبعدها ستظهر لك نافذة تأكيد العملية فتضغط على زر OK. فى خلال دقيقة أو أكثر بعض الشيء، سوف تكتمل العملية. والآن عند فتح أداة File Explorer سوف تظهر لك الفلاشة بالحجم الكامل دون وجود أي مساحة مفقودة.
تحميل برنامج MiniTool Partition Wizard
الخطوة الثالثة: عمل فورمات إجباري للفلاشة
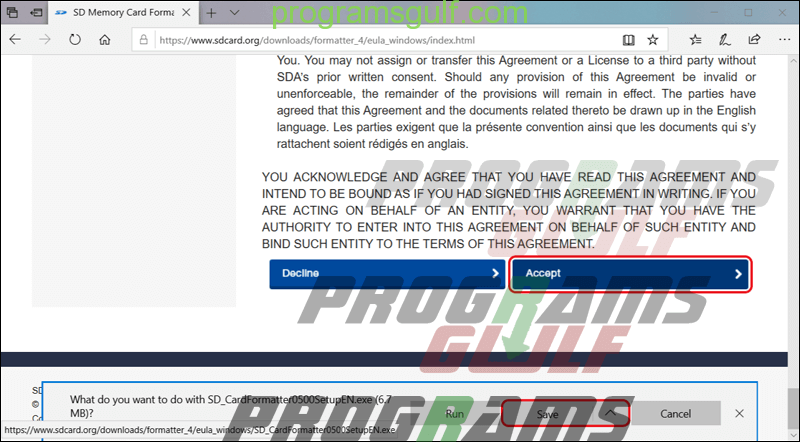
إذا قمت بتجربة الحل الأول ولم يفلح، ثم عند تجربة الخُطوة الثانية اكتشفت إنه لا يظهر لك على البرنامج أي إشارة لوجود مساحة غير مخصصة. هنا ستحتاج إلى عمل مسح إجباري لذاكرة التخزين المُثبتة على اللوحة الإلكترونية للفلاشة، والأمر سهل للغاية لكن ستحتاج إلى برنامج وسيط يُدعي “SD Memory Card Formatter” وعلى الرغم من أن البرنامج مصمم خصيصًا لبطاقات التخزين المحمولة SD Card؛ إلا إنه يعمل كذلك مع الفلاش ميموري بصورة جيدة جدًا. كل ما عليك هو التوجه إلى رابط التحميل [مرفق أدناه] ثم تقوم بالتمرير إلى أسفل الصفحة حتى تضغط على “Windows” أو “Mac” وفقًا لنظام التشغيل المُثبت على حاسوبك. بعد ذلك، قم بالتمرير إلى الأسفل للموافقة على شروط الاستخدام بالضغط على زر Accept. ستظهر لك الآن نافذة تقوم بتحديد مكان حفظ الملف، أفعل ذلك قم بالتوجه إلى هذا المكان بعد إكتمال التحميل من أجل بدء تثبيت البرنامج.
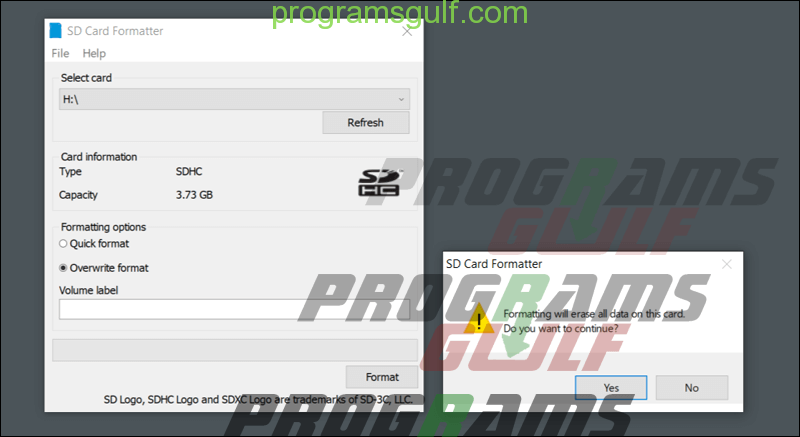
بعد تشغيل برنامج SD Memory Card Formatter على الكمبيوتر، قم بتوصيل الفلاشة بمنفذ الـ USB ومن ثم اضغط على زر Refresh حتى يقوم البرنامج بقراءة الفلاشة وإظهار الحرف المخصص لها فى القائمة. حينئذ، سوف يخبرك البرنامج بالحجم الإجمالي للفلاشة أمام Capacity. الآن قم بتحديد خيار “Overwrite format” أسفل قسم Formatting options ومن ثم تابع بالضغط على زر Format بالأسفل. ستظهر لك نافذة تأكيد اضغط منها على زر Yes لتبدأ عملية التهيئة الإجبارية للفلاشة. سيستغرق ذلك وقتًا طويلًا حتى تكتمل العملية وبعد ذلك يجب أن يظهر لك الحجم الكامل للفلاشة كما كان بصورة طبيعية.