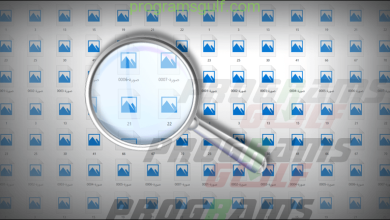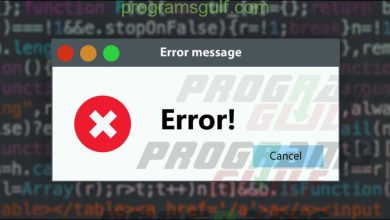كيفية إغلاق برنامج لا يستجيب فى ويندوز 10
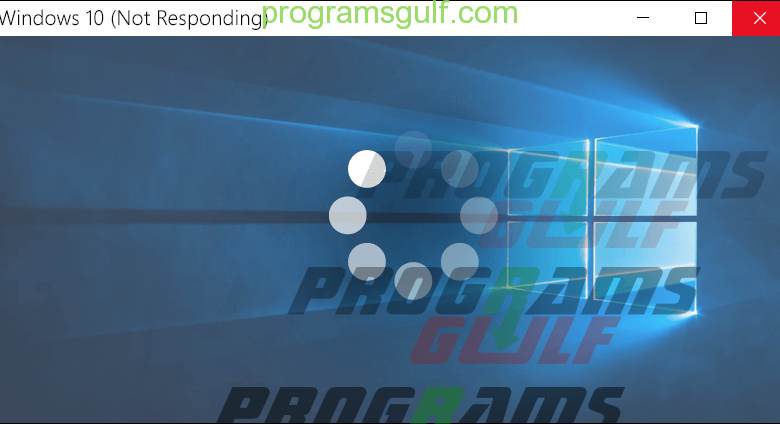
مشاكل نظام ويندوز لا حصر لها، وأحيانًا تظهر لأسباب غريبة وغير مقنعة. ولعل أكثر هذه المشاكل شيوعًا أن تستخدم برنامج ما وعند محاولة إغلاقه بالنقر على زر X من الشريط العلوي لا يحدث شيئ! حيث أن البرنامج لا يستجيب لأمر الاغلاق ويبقى معلقًا. في بعض الأحيان قد تكون محظوظًا ويخبرك ويندوز أن أحد البرامج لا تستجيب ويمنحك بعض الخيارات للتغلب على المشكلة من ضمنها إغلاق البرنامج بشكل قصري، أو الانتظار حتى يستجيب البرنامج مجددًا. لكن في أوقات أخرى، كل ما تحصل عليه هو رسالة “Not Responding” في شريط العنوان الخاص بالبرنامج وتصبح النافذة شفافة مع مؤشر “جاري التحميل” فى المنتصف؛ مما يجعل من الواضح أن البرنامج لا يسير على النحو المطلوب، أي أن البرنامج يواجه مشكلة فعلًا فى الإستجابة. والأسوأ من ذلك، أن بعض البرامج التي تتجمد من تلقاء نفسها يتعذر نظام ويندوز نفسه على اكتشافها وإخبارك عنها، مما يجعلك تتساءل عمّا إذا كانت لديك مشكلة فى الماوس أو اللوحة اللمسية (إذا كنت تستعمل لابتوب). على كلٍ، هناك العديد من طرق إغلاق برنامج لا يستجيب فى ويندوز 10، وفيما يلي سوف نستعرض بعضًا منها.
كيف يتم إغلاق برنامج لا يستجيب إجباريًا ؟
من أول الأشياء التي يحاول مستخدم ويندوز القيام بها عندما يتجمد برنامج أو لا يستجيب لأمر الاغلاق هو تكرار النقر على زر X بشكل مستمر. للأسف، هذه الطريقة ليستَ لديها أي تأثير على حل المشكلة. ولن تحتاج إلى إعادة تشغيل النظام، يكفي أن تقوم بتجرّبة الطرق التالية حيث من المفترض أن تساعدك على إغلاق برنامج لا يستجيب بسهولة، فدعونا نبدأ باستعراضها مباشرًة.
الطريقة الأولى: إنهاء المهمة بواسطة Task Manager
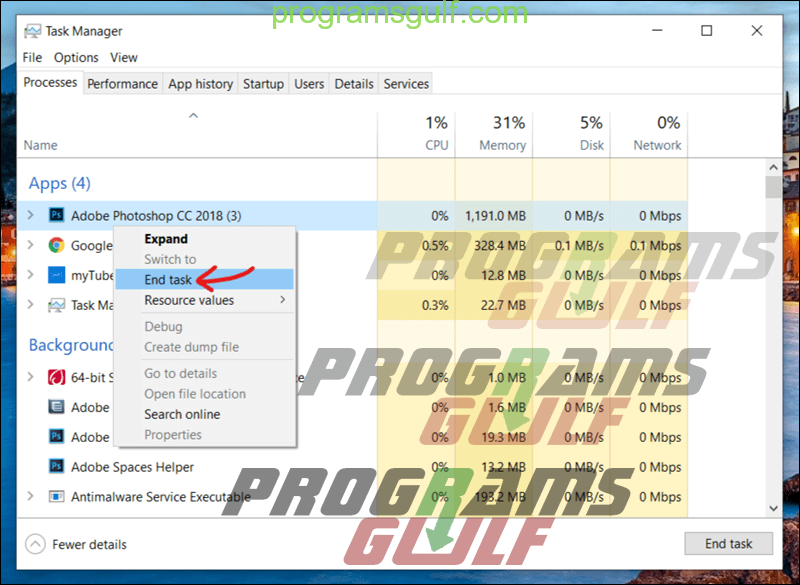
من أكثر الطرق الفعالة لأجل إغلاق برنامج لا يستجيب هي استخدام أداة مدير المهام – Task Manager. عندما تواجه مشكلة مع إغلاق برنامج أو لعبة، فكل ما عليك هو النقر على مفتاح Ctrl + Shift + Esc معًا فى نفس الوقت على الكيبورد لتظهر لك نافذة Task Manager على الفور. عادًة، يتم تشغيل الأداة على علامة تبويب Processes. إذا لم يكن الأمر كذلك، فأضغط على زر More Details. على العموم، فى علامة تبويب Processes سوف ترى قائمة بجميع البرامج والعمليات قيد التشغيل حاليًا على جهاز الكمبيوتر. اضغط بزر الماوس الأيمن على البرنامج الذي لا يستجيب أو الذي به المشكلة، وحدد خيار End Task من القائمة المنسدلة للنقر عليه. ينبغي أن يتم إغلاق البرنامج الآن مباشرًة، بعدها تستطيع إعادة تشغيله مرة اخرى واستكمال عملك بشكل طبيعي.
الطريقة الثانية: انهاء العملية بالنسبة للتطبيقات
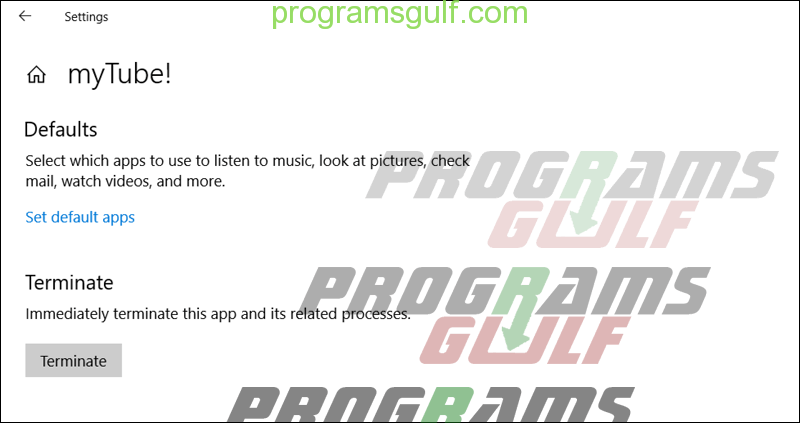
فى حالة كنت تستعمل تطبيق من ضمن تطبيقات ويندوز 10 ثم أثناء استخدامه توقف عن العمل بشكل مفاجئ مع ظهور رسالة “Not Responding” على شريط العنوان. فيمكنك فى هذه الحالة استخدام خيار Terminate ضمن إعدادات هذا التطبيق والذي يعمل على إغلاق التطبيق بشكل إجباري أيًا كان سبب العطل الذي يجعله لا يستجيب لأمر الاغلاق. للوصول إلى هذا الخيار، سوف تحتاج إلى فتح نافذة Settings (بالنقر على مفتاح Windows + حرف i معًا) ثم الإنتقال إلى قسم Apps. بدلًا من ذلك، أبحث عن “Apps & features” فى شريط البحث الخاص بقائمة Start. على أي حال، ستظهر لك قائمة بجميع التطبيقات والبرامج المثبتة على جهازك حاليًا، فتقوم بالبحث عن التطبيق الذي لا يستجيب ثم النقر على خيار Advanced Options وبعدها قم بالتمرير إلى الأسفل لتتعثر على زر Terminate والذي بضغطة واحدة عليه يؤدي إلى إغلاق جميع المهام والعمليات الخاصة بالتطبيق إجباريًا.
الطريقة الثالثة: غلق البرامج العالقة تلقائيًا
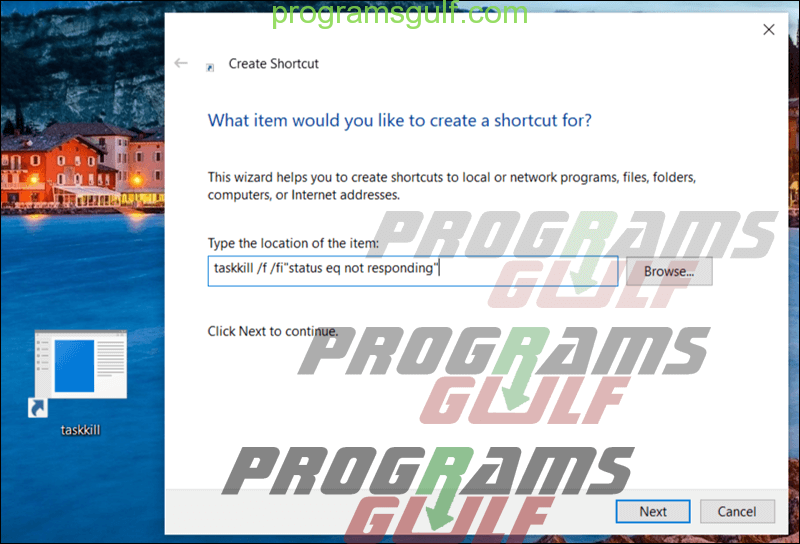
ستعمل الطرق المذكورة أعلاه بشكل ممتاز من اجل إغلاق برنامج لا يستجيب. لكن إذا كنت تريد طريقة سهلة وسريعة، بحيث لا تتطلب منك فتح مدير المهام والبحث عن البرنامج أو فتح نافذة Settings بحثًا عن التطبيق الذي به مشكلة. يمكنك إنشاء اختصار TaskKill على سطح المكتب عبر النقر كليك يمين على أي مكان فارغ على سطح المكتب ثم تحديد New من القائمة ثم تحديد Shortcut. وفي النافذة التي سوف تظهر لك، قم بنسخ ولصق الأمر التالي بها واضغط على Next ثم Finish:
taskkill /f /fi”status eq not responding”
من الآن فصاعدًا، إذا كنت تواجه مشكلة عدم استجابة أي برنامج لأمر الاغلاق. كل ما عليك فعله هو النقر مزدوجًا فوق إختصار TaskKill هذا والذي بدوره سيبحث في مدير المهام عن أي برنامج يعرض رسالة “Not Responding” ويقوم بإغلاقه إجباريًا بشكل تلقائي.
الطريقة الرابعة: استخدام أمر Tasklist في ويندوز
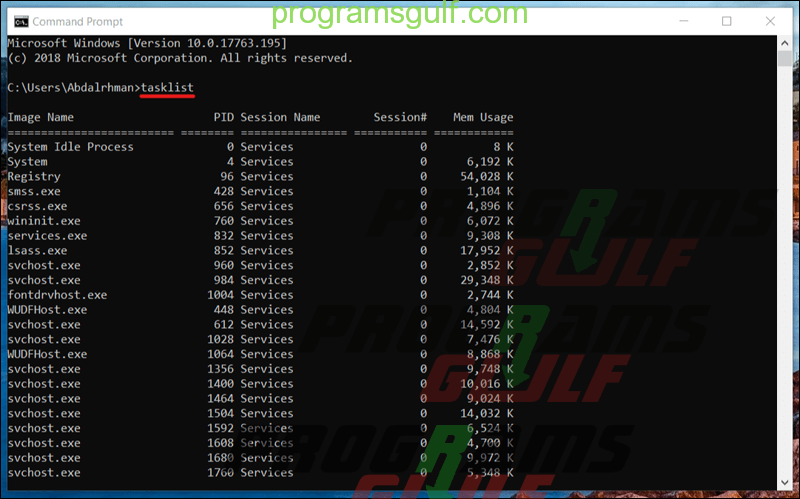
هناك خيار أكثر تقدمًا فى ويندوز وهو الإعتماد على أوامر CMD، أو بالتحديد أمر tasklist. هذا الأمر عندما تقوم بتنفيذه بواسطة أداة CMD سيقوم بجمع كل المهام والبرامج التى تعمل حاليًا ويعرضها امامك فى قائمة بسيطة، وكل ما عليك هو إدخال أمر آخر مسئول عن إغلاق المهمة التابعة للبرنامج الذي لا يستجيب ليتم إغلاقه إجباريًا على الفور. إذًا، أول شيء عليك أن تقوم به هو فتح موجه الأوامر ويندوز وهذا عن طريق النقر على مفتاح Windows + حرف R معًا فى الكيبورد لفتح نافذة Run. بعد ذلك، اكتب “cmd” واضغط OK لفتح النافذة السوداء الخاصة بالـ Command Prompt حيث تكتب الأمر tasklist وتضغط Enter لعرض قائمة المهام. بعد ذلك أدخل الأمر التالي:
taskkill /IM filename.exe /f
قبل تنفيذ هذا الأمر، ستحتاج إلى إجراء تعديل بسيط وهو استبدال “filename.exe” باسم هذا البرنامج الذي لا يستجيب لأمر الاغلاق وتريد إغلاقه بشكل إجباري. فقط ابحث فى القائمة عن هذا الاسم وضعه بدلًا من “filename.exe” وبعد ذلك اضغط Enter. على سبيل المثال، إذا كان برنامج Chrome هو البرنامج الذي لا يستجيب، يمكنك كتابة الأمر Taskkill / IM chrome.exe. /F لإغلاق جوجل كروم إجباريًا.